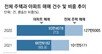수많은 일정 간편하게 공유하려면 이렇게![이럴땐 이렇게!]
한만혁 IT동아 기자
입력 2024-04-08 10:00 수정 2024-04-08 10:00
우리는 바쁜 일상을 살아갑니다. 업무나 회의, 외부 미팅, 개인 약속 등 챙겨야 할 일정도 많죠. 효율적인 일정 관리를 위해 다양한 프로그램이나 앱을 활용하기도 합니다. 그런데 이들 일정은 관리만큼이나 공유도 중요합니다.
회사의 경우 구성원과 일정을 공유해 두면 어디에서 무엇을 하는지 확인하기가 수월합니다. 회의 일정을 잡거나 급하게 연락해야 할 때 유용하죠. 학교에서도 팀으로 과제를 수행하는 경우 전체 일정을 수시로 확인하고 진행 상황을 가늠할 수 있습니다. 가족 간에도 마찬가지입니다. 특히 아이가 있는 맞벌이 부부라면 저녁 일정이 중복되는 사태를 사전에 방지할 수 있습니다. 부부 모두 저녁에 일정이 생기면 아이 돌볼 사람이 없어 한쪽이 부득이하게 약속을 취소해야 하거든요.
 일정을 기록한 캘린더를 공유하면 일정이 생길 때마다 공유하는 번거로움을 줄이고 필요할 때마다 구성원의 일정을 확인할 수 있다 / 출처=엔바토엘리먼트하지만 그 많은 일정을 일일이 공유하기가 쉽지 않습니다. 일정이 생길 때마다 메신저나 구두로 공유하면 깜빡하고 지나치기도 합니다. 이럴 땐 일정을 기록한 캘린더를 공유하는 것이 효율적입니다. 일정 별로 공유하지 않아도 언제든 필요할 때마다 구성원의 일정을 확인할 수 있어 유용하기 때문입니다.
일정을 기록한 캘린더를 공유하면 일정이 생길 때마다 공유하는 번거로움을 줄이고 필요할 때마다 구성원의 일정을 확인할 수 있다 / 출처=엔바토엘리먼트하지만 그 많은 일정을 일일이 공유하기가 쉽지 않습니다. 일정이 생길 때마다 메신저나 구두로 공유하면 깜빡하고 지나치기도 합니다. 이럴 땐 일정을 기록한 캘린더를 공유하는 것이 효율적입니다. 일정 별로 공유하지 않아도 언제든 필요할 때마다 구성원의 일정을 확인할 수 있어 유용하기 때문입니다.
이번 [이럴땐 이렇게!]에서는 캘린더 공유 방법을 소개합니다. 캘린더는 많은 사용자가 이용하는 구글 캘린더와 네이버 캘린더를 예시로 들겠습니다. 각각 구글, 네이버 계정만 있으면 구글 안드로이드폰, 애플 아이폰 사용자 모두 이용할 수 있습니다.
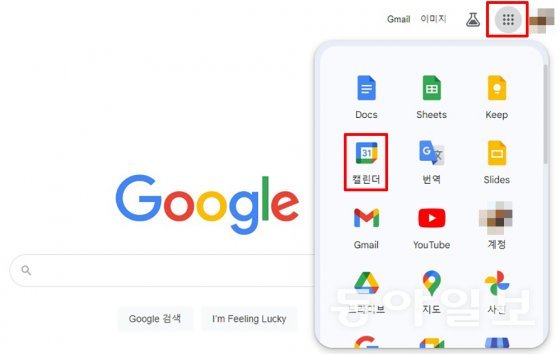 구글 홈페이지에서 구글 캘린더 앱을 선택한다 / 출처=IT동아우선 구글 캘린더부터 보겠습니다. PC에서 구글 홈페이지에 접속해 구글 계정에 로그인 후 오른쪽 상단에 있는 구글 앱 메뉴를 눌러 캘린더를 선택합니다. 구글 캘린더의 경우 PC에서만 공유 설정을 할 수 있습니다. 모바일 앱에서는 공유 설정 메뉴가 없습니다.
구글 홈페이지에서 구글 캘린더 앱을 선택한다 / 출처=IT동아우선 구글 캘린더부터 보겠습니다. PC에서 구글 홈페이지에 접속해 구글 계정에 로그인 후 오른쪽 상단에 있는 구글 앱 메뉴를 눌러 캘린더를 선택합니다. 구글 캘린더의 경우 PC에서만 공유 설정을 할 수 있습니다. 모바일 앱에서는 공유 설정 메뉴가 없습니다.
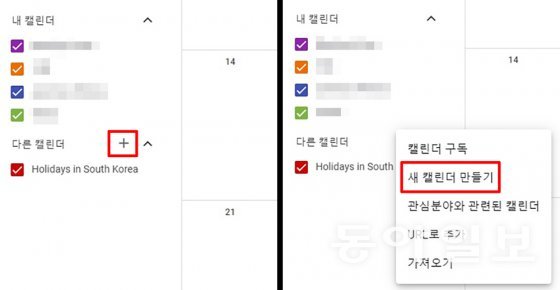 공유할 캘린더를 생성한다 / 출처=IT동아구글 캘린더가 나오면 공유할 캘린더를 만듭니다. 왼쪽에 여러 캘린더 목록이 있는데 그중 ‘다른 캘린더’ 메뉴 오른쪽에 있는 ‘+’ 버튼을 클릭하고 ‘새 캘린더 만들기’를 선택합니다.
공유할 캘린더를 생성한다 / 출처=IT동아구글 캘린더가 나오면 공유할 캘린더를 만듭니다. 왼쪽에 여러 캘린더 목록이 있는데 그중 ‘다른 캘린더’ 메뉴 오른쪽에 있는 ‘+’ 버튼을 클릭하고 ‘새 캘린더 만들기’를 선택합니다.
캘린더 이름과 설명, 시간대를 설정하고 ‘캘린더 만들기’를 누르면 새로운 캘린더가 생성됩니다.
물론 기존 캘린더를 공유해도 되지만 개인 일정과 공유할 일정을 분리하는 것이 개인 일정 관리에 유리합니다. 기존 캘린더를 그대로 공유하고 싶다면 이 단계는 넘어가도 됩니다.
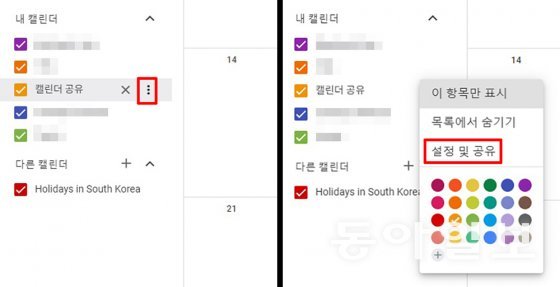 캘린더 설정으로 이동한다 / 출처=IT동아공유하고자 하는 캘린더로 마우스를 옮기면 우측에 ‘⠇’ 버튼이 나타납니다. 해당 버튼을 클릭하면 팝업 메뉴가 나오는데, 그중 ‘설정 및 공유’를 선택합니다. 그러면 캘린더 설정으로 이동합니다.
캘린더 설정으로 이동한다 / 출처=IT동아공유하고자 하는 캘린더로 마우스를 옮기면 우측에 ‘⠇’ 버튼이 나타납니다. 해당 버튼을 클릭하면 팝업 메뉴가 나오는데, 그중 ‘설정 및 공유’를 선택합니다. 그러면 캘린더 설정으로 이동합니다.
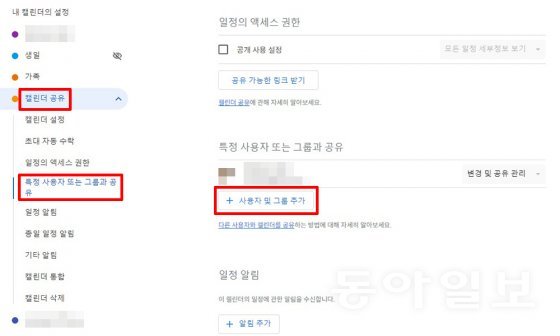 ‘사용자 또는 그룹과 공유’ 메뉴에서 공유하고자 하는 구성원을 추가한다 / 출처=IT동아왼쪽의 ‘캘린더 공유’ 하위 항목 중 ‘특정 사용자 또는 그룹과 공유’를 선택한 후 오른쪽의 세부 설정에서 ‘+ 사용자 및 그룹 추가’를 선택합니다. 이제 공유하고자 하는 구성원의 구글 메일 주소를 입력하고 권한을 설정합니다. 권한은 일정 세부 정보 확인, 일정 변경, 공유 관리 등을 선택할 수 있습니다. 참고로 권한 설정은 구성원 추가 이후 공유자 목록에서 변경할 수도 있습니다.
‘사용자 또는 그룹과 공유’ 메뉴에서 공유하고자 하는 구성원을 추가한다 / 출처=IT동아왼쪽의 ‘캘린더 공유’ 하위 항목 중 ‘특정 사용자 또는 그룹과 공유’를 선택한 후 오른쪽의 세부 설정에서 ‘+ 사용자 및 그룹 추가’를 선택합니다. 이제 공유하고자 하는 구성원의 구글 메일 주소를 입력하고 권한을 설정합니다. 권한은 일정 세부 정보 확인, 일정 변경, 공유 관리 등을 선택할 수 있습니다. 참고로 권한 설정은 구성원 추가 이후 공유자 목록에서 변경할 수도 있습니다.
메일 주소와 권한 입력 후 ‘보내기’를 누르면, 구성원의 이메일에 승인 요청 메일이 발송됩니다. 구성원이 메일 확인 후 승인하면 캘린더 내용을 확인할 수 있습니다.
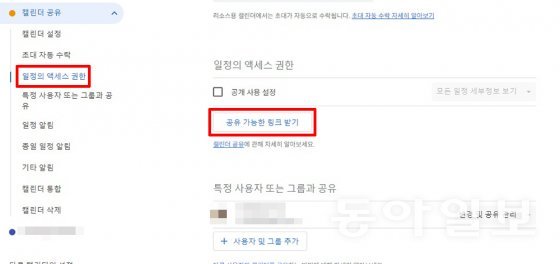 ‘액세스 권한’ 메뉴에서 캘린더 링크를 확인해 구성원에게 전달하는 방법도 있다 / 출처=IT동아캘린더를 URL로 공유하는 방법도 있습니다. 캘린더 공유 하위 항목 중 ‘일정의 액세스 권한’에 있는 ‘공유 가능한 링크 받기’ 버튼을 누르면 캘린더에 접속할 수 있는 URL이 나옵니다. 이를 복사해서 구성원에게 전송하면 바로 캘린더에 접속할 수 있습니다.
‘액세스 권한’ 메뉴에서 캘린더 링크를 확인해 구성원에게 전달하는 방법도 있다 / 출처=IT동아캘린더를 URL로 공유하는 방법도 있습니다. 캘린더 공유 하위 항목 중 ‘일정의 액세스 권한’에 있는 ‘공유 가능한 링크 받기’ 버튼을 누르면 캘린더에 접속할 수 있는 URL이 나옵니다. 이를 복사해서 구성원에게 전송하면 바로 캘린더에 접속할 수 있습니다.
추후 캘린더 공유를 멈추고 싶을 때는 ‘특정 사용자 또는 그룹과 공유’ 항목의 공유자 목록에서 이메일 주소 오른쪽에 있는 ‘X’를 선택하면 됩니다.
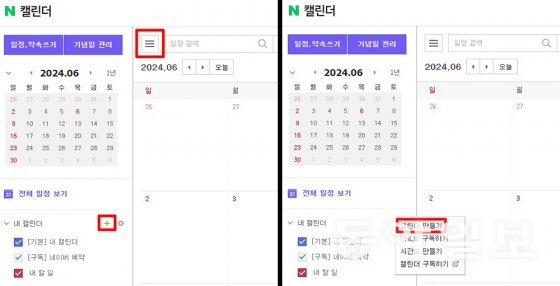 네이버 캘린더에서 새로운 캘린더를 생성한다 / 출처=IT동아이번에는 네이버 캘린더를 보겠습니다. 기본적인 방법은 비슷합니다. 네이버 캘린더에서 三 아이콘을 클릭하면 왼쪽에 메뉴가 나옵니다. ‘내 캘린더’로 마우스를 옮기면 ‘+’ 아이콘이 나타나는데, 이것을 선택한 후 ‘캘린더 만들기’를 클릭합니다. 이후 캘린더 이름과 설명을 입력합니다.
네이버 캘린더에서 새로운 캘린더를 생성한다 / 출처=IT동아이번에는 네이버 캘린더를 보겠습니다. 기본적인 방법은 비슷합니다. 네이버 캘린더에서 三 아이콘을 클릭하면 왼쪽에 메뉴가 나옵니다. ‘내 캘린더’로 마우스를 옮기면 ‘+’ 아이콘이 나타나는데, 이것을 선택한 후 ‘캘린더 만들기’를 클릭합니다. 이후 캘린더 이름과 설명을 입력합니다.
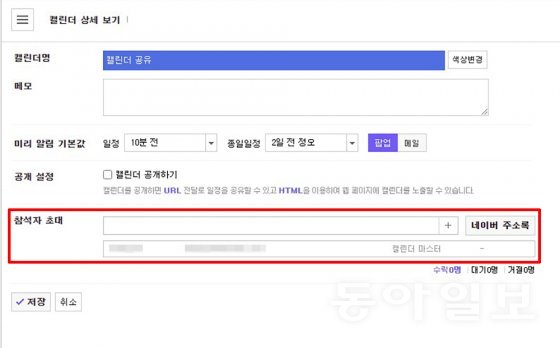 ‘참석자 초대’ 메뉴에서 구성원 이메일과 권한을 입력한다 / 출처=IT동아네이버 캘린더는 캘린더를 생성할 때 바로 참석자를 초대할 수 있습니다. 구성원의 이메일을 입력한 후 ‘+’를 클릭합니다. 네이버 주소록에서 선택할 수도 있습니다. 역시 권한 설정이 가능한데, 일정 세부 정보, 일정 변경 등의 권한을 지정할 수 있습니다. 이후 ‘저장’을 눌러 변경 사항을 저장하면 구성원에게 메일이 전송됩니다. 초대받은 메일에서 ‘수락’을 누르면 캘린더를 볼 수 있습니다.
‘참석자 초대’ 메뉴에서 구성원 이메일과 권한을 입력한다 / 출처=IT동아네이버 캘린더는 캘린더를 생성할 때 바로 참석자를 초대할 수 있습니다. 구성원의 이메일을 입력한 후 ‘+’를 클릭합니다. 네이버 주소록에서 선택할 수도 있습니다. 역시 권한 설정이 가능한데, 일정 세부 정보, 일정 변경 등의 권한을 지정할 수 있습니다. 이후 ‘저장’을 눌러 변경 사항을 저장하면 구성원에게 메일이 전송됩니다. 초대받은 메일에서 ‘수락’을 누르면 캘린더를 볼 수 있습니다.
 기존 캘린더를 공유하는 경우 ‘상세정보 보기’로 이동해 구성원을 추가하면 된다 / 출처=IT동아기존 캘린더를 공유하고자 하는 경우 캘린더 우측에 있는 ▶ 버튼을 누른 후 ‘상세 정보 보기’로 이동한 후 아래쪽에 있는 참석자 초대에서 구성원을 추가하면 됩니다.
기존 캘린더를 공유하는 경우 ‘상세정보 보기’로 이동해 구성원을 추가하면 된다 / 출처=IT동아기존 캘린더를 공유하고자 하는 경우 캘린더 우측에 있는 ▶ 버튼을 누른 후 ‘상세 정보 보기’로 이동한 후 아래쪽에 있는 참석자 초대에서 구성원을 추가하면 됩니다.
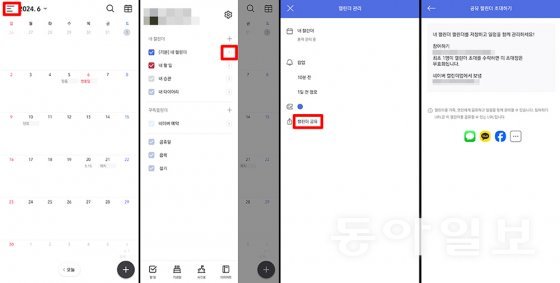 네이버 캘린더는 모바일 앱에서도 공유할 수 있다. 메뉴에서 캘린더 공유를 선택한 후 URL을 공유하면 된다 / 출처=IT동아네이버 캘린더는 모바일 앱에서도 공유가 가능합니다. 네이버 캘린더 앱에서 三 아이콘 선택하고 공유하고자 하는 캘린더 우측에 있는 ▶ 버튼을 누릅니다. 이후 캘린더 관리 메뉴 중 ‘캘린더 공유’를 선택하면 구성원을 초대할 수 있는 URL이 나옵니다. 이를 문자 메시지나 메신저 등으로 공유하면 됩니다. 단 URL은 최초 1명이 수락하면 효력이 없어집니다. 여러 명을 초대하는 경우 PC를 이용하는 것이 유리합니다.
네이버 캘린더는 모바일 앱에서도 공유할 수 있다. 메뉴에서 캘린더 공유를 선택한 후 URL을 공유하면 된다 / 출처=IT동아네이버 캘린더는 모바일 앱에서도 공유가 가능합니다. 네이버 캘린더 앱에서 三 아이콘 선택하고 공유하고자 하는 캘린더 우측에 있는 ▶ 버튼을 누릅니다. 이후 캘린더 관리 메뉴 중 ‘캘린더 공유’를 선택하면 구성원을 초대할 수 있는 URL이 나옵니다. 이를 문자 메시지나 메신저 등으로 공유하면 됩니다. 단 URL은 최초 1명이 수락하면 효력이 없어집니다. 여러 명을 초대하는 경우 PC를 이용하는 것이 유리합니다.
지금까지 구글 캘린더와 네이버 캘린더를 이용한 일정 공유 방법에 대해 알아봤습니다. 두 서비스 모두 그리 복잡하지 않기 때문에 순서대로 따라 하면 쉽게 사용할 수 있습니다. 지금까지 회사, 학교, 가족 구성원과의 일정 공유에 불편함을 겪었다면 캘린더 공유 기능을 꼭 한 번 사용해 보길 권합니다.
한만혁 IT동아 기자 mh@itdonga.com
회사의 경우 구성원과 일정을 공유해 두면 어디에서 무엇을 하는지 확인하기가 수월합니다. 회의 일정을 잡거나 급하게 연락해야 할 때 유용하죠. 학교에서도 팀으로 과제를 수행하는 경우 전체 일정을 수시로 확인하고 진행 상황을 가늠할 수 있습니다. 가족 간에도 마찬가지입니다. 특히 아이가 있는 맞벌이 부부라면 저녁 일정이 중복되는 사태를 사전에 방지할 수 있습니다. 부부 모두 저녁에 일정이 생기면 아이 돌볼 사람이 없어 한쪽이 부득이하게 약속을 취소해야 하거든요.
 일정을 기록한 캘린더를 공유하면 일정이 생길 때마다 공유하는 번거로움을 줄이고 필요할 때마다 구성원의 일정을 확인할 수 있다 / 출처=엔바토엘리먼트
일정을 기록한 캘린더를 공유하면 일정이 생길 때마다 공유하는 번거로움을 줄이고 필요할 때마다 구성원의 일정을 확인할 수 있다 / 출처=엔바토엘리먼트이번 [이럴땐 이렇게!]에서는 캘린더 공유 방법을 소개합니다. 캘린더는 많은 사용자가 이용하는 구글 캘린더와 네이버 캘린더를 예시로 들겠습니다. 각각 구글, 네이버 계정만 있으면 구글 안드로이드폰, 애플 아이폰 사용자 모두 이용할 수 있습니다.
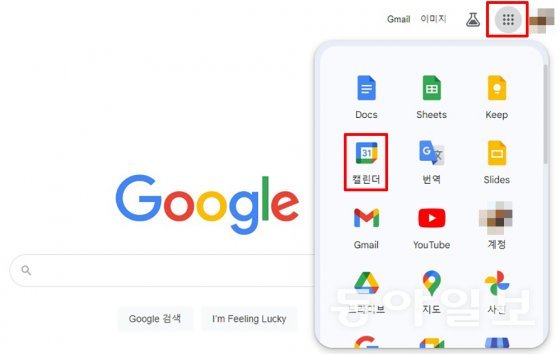 구글 홈페이지에서 구글 캘린더 앱을 선택한다 / 출처=IT동아
구글 홈페이지에서 구글 캘린더 앱을 선택한다 / 출처=IT동아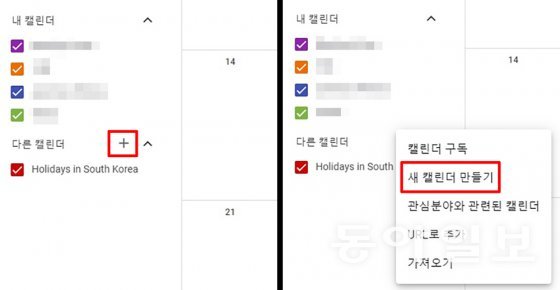 공유할 캘린더를 생성한다 / 출처=IT동아
공유할 캘린더를 생성한다 / 출처=IT동아캘린더 이름과 설명, 시간대를 설정하고 ‘캘린더 만들기’를 누르면 새로운 캘린더가 생성됩니다.
물론 기존 캘린더를 공유해도 되지만 개인 일정과 공유할 일정을 분리하는 것이 개인 일정 관리에 유리합니다. 기존 캘린더를 그대로 공유하고 싶다면 이 단계는 넘어가도 됩니다.
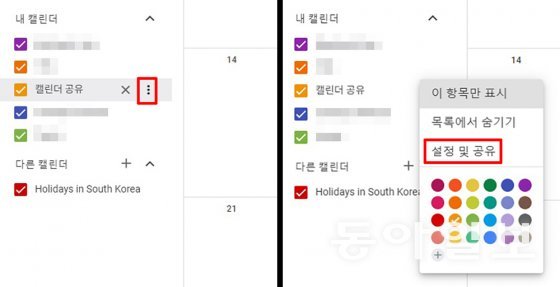 캘린더 설정으로 이동한다 / 출처=IT동아
캘린더 설정으로 이동한다 / 출처=IT동아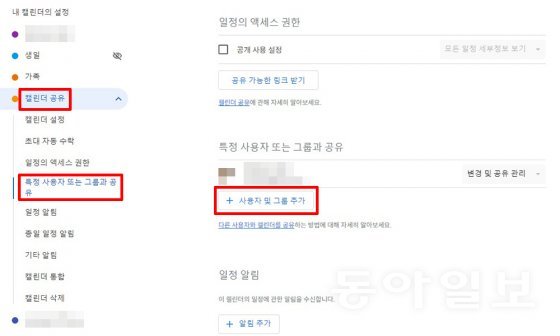 ‘사용자 또는 그룹과 공유’ 메뉴에서 공유하고자 하는 구성원을 추가한다 / 출처=IT동아
‘사용자 또는 그룹과 공유’ 메뉴에서 공유하고자 하는 구성원을 추가한다 / 출처=IT동아메일 주소와 권한 입력 후 ‘보내기’를 누르면, 구성원의 이메일에 승인 요청 메일이 발송됩니다. 구성원이 메일 확인 후 승인하면 캘린더 내용을 확인할 수 있습니다.
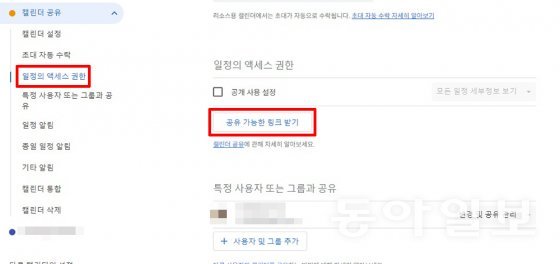 ‘액세스 권한’ 메뉴에서 캘린더 링크를 확인해 구성원에게 전달하는 방법도 있다 / 출처=IT동아
‘액세스 권한’ 메뉴에서 캘린더 링크를 확인해 구성원에게 전달하는 방법도 있다 / 출처=IT동아추후 캘린더 공유를 멈추고 싶을 때는 ‘특정 사용자 또는 그룹과 공유’ 항목의 공유자 목록에서 이메일 주소 오른쪽에 있는 ‘X’를 선택하면 됩니다.
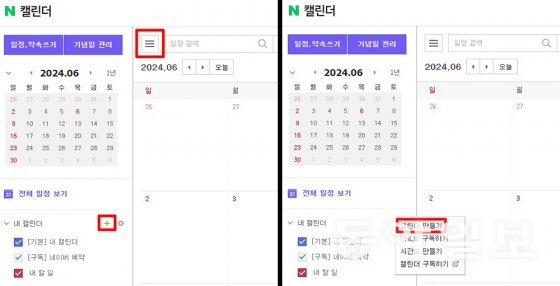 네이버 캘린더에서 새로운 캘린더를 생성한다 / 출처=IT동아
네이버 캘린더에서 새로운 캘린더를 생성한다 / 출처=IT동아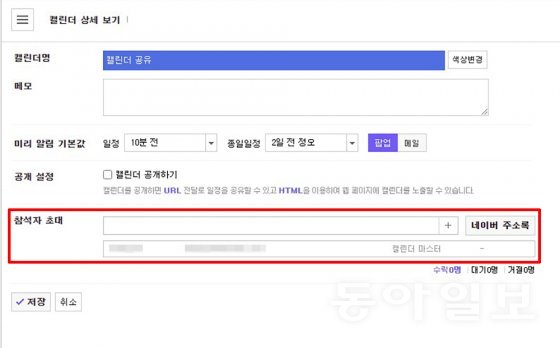 ‘참석자 초대’ 메뉴에서 구성원 이메일과 권한을 입력한다 / 출처=IT동아
‘참석자 초대’ 메뉴에서 구성원 이메일과 권한을 입력한다 / 출처=IT동아 기존 캘린더를 공유하는 경우 ‘상세정보 보기’로 이동해 구성원을 추가하면 된다 / 출처=IT동아
기존 캘린더를 공유하는 경우 ‘상세정보 보기’로 이동해 구성원을 추가하면 된다 / 출처=IT동아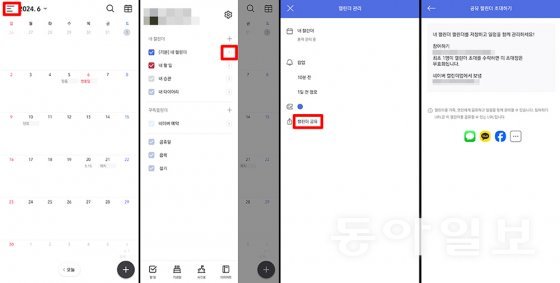 네이버 캘린더는 모바일 앱에서도 공유할 수 있다. 메뉴에서 캘린더 공유를 선택한 후 URL을 공유하면 된다 / 출처=IT동아
네이버 캘린더는 모바일 앱에서도 공유할 수 있다. 메뉴에서 캘린더 공유를 선택한 후 URL을 공유하면 된다 / 출처=IT동아지금까지 구글 캘린더와 네이버 캘린더를 이용한 일정 공유 방법에 대해 알아봤습니다. 두 서비스 모두 그리 복잡하지 않기 때문에 순서대로 따라 하면 쉽게 사용할 수 있습니다. 지금까지 회사, 학교, 가족 구성원과의 일정 공유에 불편함을 겪었다면 캘린더 공유 기능을 꼭 한 번 사용해 보길 권합니다.
한만혁 IT동아 기자 mh@itdonga.com
비즈N 탑기사
 한양, 평택고덕 패키지형 공모사업 P-2구역 우선협상대상자 선정
한양, 평택고덕 패키지형 공모사업 P-2구역 우선협상대상자 선정 줄지어 놓인 새 학기 교과서들
줄지어 놓인 새 학기 교과서들 9000건→3000건→1000건…서울 아파트 ‘거래 가뭄’ 덮쳤다
9000건→3000건→1000건…서울 아파트 ‘거래 가뭄’ 덮쳤다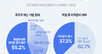 구직난 가중…취준생 과반 “어디든 취업만 되면 OK”
구직난 가중…취준생 과반 “어디든 취업만 되면 OK” 양재웅, 한남 ‘100억대 고급빌라’ 분양…이승기는 105억 전세살이
양재웅, 한남 ‘100억대 고급빌라’ 분양…이승기는 105억 전세살이- 서울 vs 지방 부동산시장 양극화…풍부한 개발호재 갖춘 ‘서울원 아이파크’ 주목
- “올해 소비시장, 생존이 먼저”…불황형 소비 확산
- 반도건설, 2025년 동절기 현장 임직원 대상 직무교육
- 서울 빌라·오피스텔 월세↑…새학기 앞둔 대학가 ‘어쩌나’
- 대우건설, 임직원 자녀 초청 영어캠프 개최


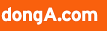



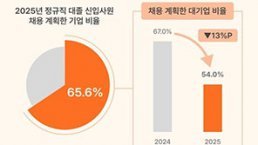
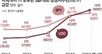
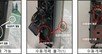

![[머니 컨설팅]소상공인을 위한 노란우산공제 [머니 컨설팅]소상공인을 위한 노란우산공제](https://dimg.donga.com/a/102/54/90/1/wps/ECONOMY/FEED/BIZN/131049701.2.thumb.jpg)