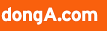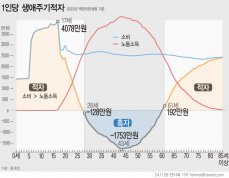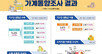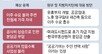PC 부팅 실패나 오류를 고치려면 이렇게![이럴땐 이렇게!]
김영우 IT동아 기자
입력 2024-02-05 11:17 수정 2024-02-05 11:19
처음 구매했을 때 쌩쌩 빠르게 구동하던 노트북이나 데스크톱이 시간이 지날수록 부팅 속도가 느려지거나 각종 오류를 일으키며 제대로 구동하지 않는 경우가 종종 있습니다. 그 이유는 다양합니다. 하드웨어 고장이 원인일 수도 있지만 이보다는 소프트웨어 문제인 경우가 훨씬 많죠.
이를 테면 엉뚱한 시작 프로그램이 설치되어 시스템 자원(CPU, 메모리 등)을 과도하게 잡아먹는 경우, 혹은 악성코드가 포함된 소프트웨어가 설치된 경우, 그것도 아니라면 운영체제의 전반적인 구동을 담당하는 레지스트리(등록정보)가 꼬여서 오류를 일으키는 등 많은 경우의 수가 있습니다.
 출처=셔터스톡위와 같은 다양한 원인을 분석해 일일이 문제를 수정하는 ‘핀포인트’ 전략도 있겠지만 이건 대부분의 일반 이용자 입장에서 쉽지 않습니다. 하지만 다행히도 윈도우 운영체제에는 이런 상황에 대비할 수 있는 기능을 제공하고 있습니다. 이번 시간에 그 방법을 알아보겠습니다. 참고로 이하의 내용은 윈도우11 운영체제 기준입니다만, 윈도우10에서도 같은 방법으로 이용할 수 있습니다.
출처=셔터스톡위와 같은 다양한 원인을 분석해 일일이 문제를 수정하는 ‘핀포인트’ 전략도 있겠지만 이건 대부분의 일반 이용자 입장에서 쉽지 않습니다. 하지만 다행히도 윈도우 운영체제에는 이런 상황에 대비할 수 있는 기능을 제공하고 있습니다. 이번 시간에 그 방법을 알아보겠습니다. 참고로 이하의 내용은 윈도우11 운영체제 기준입니다만, 윈도우10에서도 같은 방법으로 이용할 수 있습니다.
 부팅이 되는 상태라면 윈도우키+L키를 눌러 로그아웃 상태로 전환 / 출처=IT동아이렇게 하면 ‘절전’, ‘시스템 종료’, 그리고 ‘다시 시작’ 등 3개의 선택지가 나타나는데, 여기서 키보드의 시프트(Shift) 키를 누른 상태에서 ‘다시 시작’을 클릭합니다. 이렇게 하면 시스템이 재부팅을 한 후, 윈도우 복구 환경으로 진입합니다.
부팅이 되는 상태라면 윈도우키+L키를 눌러 로그아웃 상태로 전환 / 출처=IT동아이렇게 하면 ‘절전’, ‘시스템 종료’, 그리고 ‘다시 시작’ 등 3개의 선택지가 나타나는데, 여기서 키보드의 시프트(Shift) 키를 누른 상태에서 ‘다시 시작’을 클릭합니다. 이렇게 하면 시스템이 재부팅을 한 후, 윈도우 복구 환경으로 진입합니다.
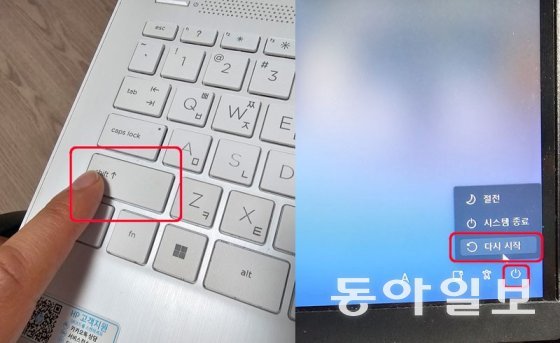 시프트(shift)키를 누른 상태에서 ‘다시 시작’을 선택 / 출처=IT동아만약 부팅조차 되지 않는 환경이라면 다른 방법으로 복구 환경에 진입할 수도 있습니다. 시스템 전원을 켜자마자 특정 키를 누르고 있거나 몇 번을 연타하면 복구 환경에 진입할 수 있죠. PC 제조사마다 해당 키가 다릅니다. 이를 테면 삼성전자 제품은 F4키, LG전자나 HP, 레노버 제품은 F11키, 에이수스나 기가바이트 제품은 F9키입니다. 다만, 같은 제조사의 노트북이라도 모델에 따라 복구 진입용 키가 다를 수 있으니 더 자세한 건 제조사에 문의해는 것이 좋겠네요.
시프트(shift)키를 누른 상태에서 ‘다시 시작’을 선택 / 출처=IT동아만약 부팅조차 되지 않는 환경이라면 다른 방법으로 복구 환경에 진입할 수도 있습니다. 시스템 전원을 켜자마자 특정 키를 누르고 있거나 몇 번을 연타하면 복구 환경에 진입할 수 있죠. PC 제조사마다 해당 키가 다릅니다. 이를 테면 삼성전자 제품은 F4키, LG전자나 HP, 레노버 제품은 F11키, 에이수스나 기가바이트 제품은 F9키입니다. 다만, 같은 제조사의 노트북이라도 모델에 따라 복구 진입용 키가 다를 수 있으니 더 자세한 건 제조사에 문의해는 것이 좋겠네요.
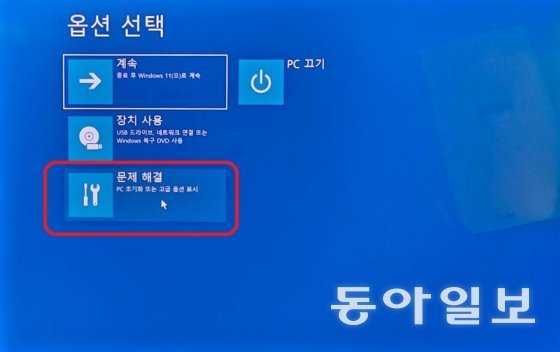 윈도우 복구 환경에 진입 후 ‘문제 해결’을 선택 / 출처=IT동아
윈도우 복구 환경에 진입 후 ‘문제 해결’을 선택 / 출처=IT동아
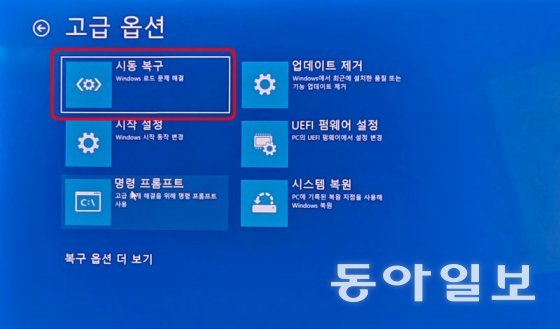 ‘시동 복구’ 기능은 가장 간편하고 무난하지만 문제를 해결하지 못하는 경우도 많은 편입니다 / 출처=IT동아이 때는 복구 환경의 옵션 선택 메뉴에서 ‘문제 해결’ →’고급 옵션’ →’시동 복구’ 순서로 선택하면 됩니다. 이렇게 하면 ‘PC 진단중’ 이라는 메시지가 뜨며 수십 초 동안 시스템을 분석한 후, 수정할 사항이 있으면 수정을 시도하게 됩니다. 다만, 이 방법으로 문제를 해결하지 못했다면 다시 ‘고급 옵션’을 눌러서 옵션 선택 화면으로 되돌아 갑니다.
‘시동 복구’ 기능은 가장 간편하고 무난하지만 문제를 해결하지 못하는 경우도 많은 편입니다 / 출처=IT동아이 때는 복구 환경의 옵션 선택 메뉴에서 ‘문제 해결’ →’고급 옵션’ →’시동 복구’ 순서로 선택하면 됩니다. 이렇게 하면 ‘PC 진단중’ 이라는 메시지가 뜨며 수십 초 동안 시스템을 분석한 후, 수정할 사항이 있으면 수정을 시도하게 됩니다. 다만, 이 방법으로 문제를 해결하지 못했다면 다시 ‘고급 옵션’을 눌러서 옵션 선택 화면으로 되돌아 갑니다.
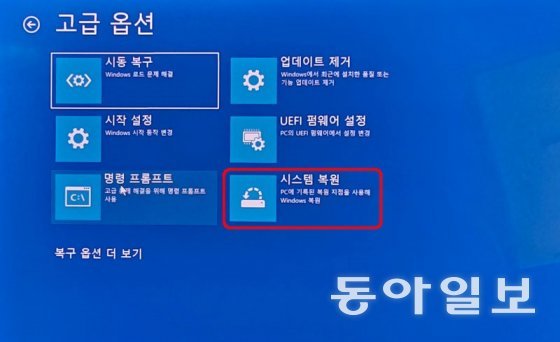 ‘시스템 복원’을 통해 특정 시점으로 시스템 상태를 되돌릴 수 있습니다 / 출처=IT동아방법은 옵션 선택 메뉴에서 ‘문제 해결’→’고급 옵션’ →’시스템 복원’을 선택하는 것입니다. 그 후 ‘다음’을 누르면 복원할 지점의 목록이 표시되며, 이 중에서 원하는 날짜의 복원 지점을 선택 후 ‘다음’을 누르면 복원을 시작합니다. 상당수의 문제를 이 방법으로 해결할 수 있습니다. 다만, 일부 시스템은 복원 지점이 설정되어 있지 않은 경우도 있기 때문에 이 방법을 이용하지 못할 수도 있습니다.
‘시스템 복원’을 통해 특정 시점으로 시스템 상태를 되돌릴 수 있습니다 / 출처=IT동아방법은 옵션 선택 메뉴에서 ‘문제 해결’→’고급 옵션’ →’시스템 복원’을 선택하는 것입니다. 그 후 ‘다음’을 누르면 복원할 지점의 목록이 표시되며, 이 중에서 원하는 날짜의 복원 지점을 선택 후 ‘다음’을 누르면 복원을 시작합니다. 상당수의 문제를 이 방법으로 해결할 수 있습니다. 다만, 일부 시스템은 복원 지점이 설정되어 있지 않은 경우도 있기 때문에 이 방법을 이용하지 못할 수도 있습니다.
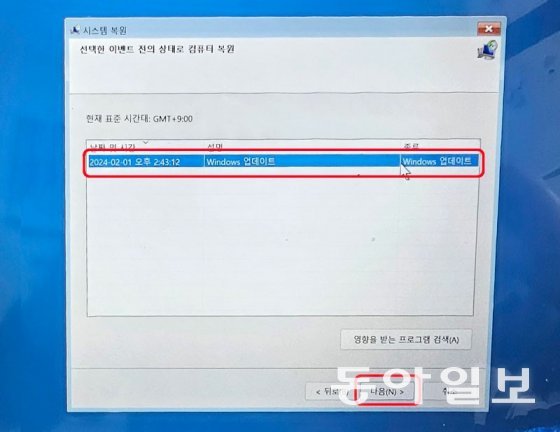 복원 지점이 설정된 상태라면 원하는 시점을 선택한 후 ‘다음’을 누릅니다 / 출처=IT동아
복원 지점이 설정된 상태라면 원하는 시점을 선택한 후 ‘다음’을 누릅니다 / 출처=IT동아
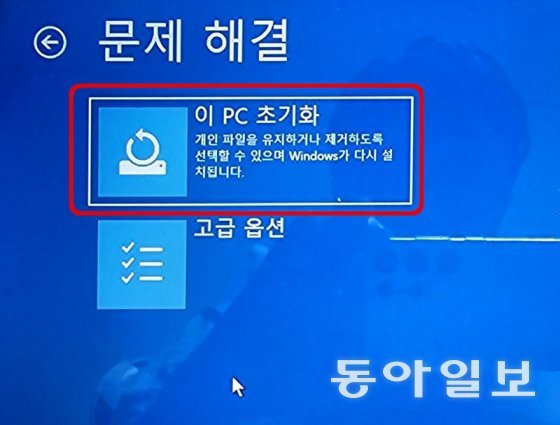 ‘이 PC 초기화’는 가장 강력한 시스템 복구 기능이지만 데이터/파일 소멸 위험도 있습니다 / 출처=IT동아옵션 선택 메뉴에서 ‘문제 해결’→’이 PC 초기화’를 선택하면 ‘내 파일 유지’와 ‘모든 항목 제거’ 중 하나를 선택할 수 있습니다. PC 구매 후 설치한 응용 프로그램이나 개인 파일을 남겨두고 싶다면 전자, 완전히 말끔하게 초기상태로 시스템을 되돌리고 싶다면 후자를 선택합니다. 대개 전자를 시도해서 초기화를 했다가, 그래도 문제가 해결되지 않으면 후자를 선택하는 경우가 많습니다.
‘이 PC 초기화’는 가장 강력한 시스템 복구 기능이지만 데이터/파일 소멸 위험도 있습니다 / 출처=IT동아옵션 선택 메뉴에서 ‘문제 해결’→’이 PC 초기화’를 선택하면 ‘내 파일 유지’와 ‘모든 항목 제거’ 중 하나를 선택할 수 있습니다. PC 구매 후 설치한 응용 프로그램이나 개인 파일을 남겨두고 싶다면 전자, 완전히 말끔하게 초기상태로 시스템을 되돌리고 싶다면 후자를 선택합니다. 대개 전자를 시도해서 초기화를 했다가, 그래도 문제가 해결되지 않으면 후자를 선택하는 경우가 많습니다.
둘 중 하나를 선택하면 ‘클라우드 다운로드’와 ‘로컬 다시 설치’ 중 하나를 선택하게 되는데, 시스템 초기화를 하면서 각종 업데이트(보안, 기능 등)까지 함께 하고자 한다면 전자를 선택하는 것이 좋습니다만, 이는 수십분의 시간이 더 소요됩니다. 보다 빠르게 초기화를 진행하려면 후자를 선택하면 됩니다.
그 다음은 ‘작업 공간 리소스’를 유지할 것인지를 물어봅니다. 이는 해당 시스템의 제조사에서 제공하는 일부 소프트웨어나 파일(배경화면 등)을 유지할 것인지의 여부입니다. 뭘 골라도 시스템 이용 자체에 큰 영향을 주는 것은 아니기 때문에 ‘예’, ‘아니오’ 중에 어떤 것을 선택해도 상관없으니 취향대로 선택해 주세요.
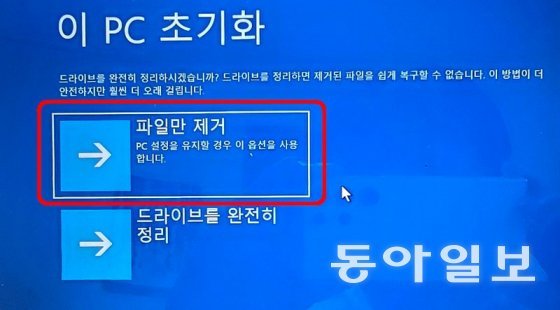 ‘드라이브를 완전히 정리’를 선택하면 너무 오래 걸리므로 ‘파일만 제거’가 더 무난한 선택입니다 / 출처=IT동아마지막으로 ‘파일만 제거’와 ‘드라이브를 완전히 정리’ 중 하나를 선택해야 합니다. 후자를 선택하면 시스템을 초기화 하면서 드라이브(SSD나 HDD)에서 지워진 파일의 복구 방지 작업까지 하게 됩니다. PC를 중고로 팔거나 할 때 개인정보 유출까지 방지할 수 있는 좋은 옵션이긴 하지만 이 옵션을 선택하면 PC 초기화에 몇 시간 이상이 걸리게 됩니다. 대부분의 경우는 ‘파일만 제거’를 선택해서 빠르게 초기화를 하는 것을 추천합니다.
‘드라이브를 완전히 정리’를 선택하면 너무 오래 걸리므로 ‘파일만 제거’가 더 무난한 선택입니다 / 출처=IT동아마지막으로 ‘파일만 제거’와 ‘드라이브를 완전히 정리’ 중 하나를 선택해야 합니다. 후자를 선택하면 시스템을 초기화 하면서 드라이브(SSD나 HDD)에서 지워진 파일의 복구 방지 작업까지 하게 됩니다. PC를 중고로 팔거나 할 때 개인정보 유출까지 방지할 수 있는 좋은 옵션이긴 하지만 이 옵션을 선택하면 PC 초기화에 몇 시간 이상이 걸리게 됩니다. 대부분의 경우는 ‘파일만 제거’를 선택해서 빠르게 초기화를 하는 것을 추천합니다.
위와 같은 과정을 거치면 노트북, 혹은 데스크톱에서 발생하는 부팅 문제나 오류 문제를 대부분 해결할 수 있을 것입니다. PC 수리점이나 서비스센터에서도 이런 방법을 자주 이용하고 있으니 PC 수리 비용을 아끼고자 한다면 꼭 참고하시기 바랍니다.
김영우 IT동아 기자 pengo@itdonga.com
이를 테면 엉뚱한 시작 프로그램이 설치되어 시스템 자원(CPU, 메모리 등)을 과도하게 잡아먹는 경우, 혹은 악성코드가 포함된 소프트웨어가 설치된 경우, 그것도 아니라면 운영체제의 전반적인 구동을 담당하는 레지스트리(등록정보)가 꼬여서 오류를 일으키는 등 많은 경우의 수가 있습니다.
 출처=셔터스톡
출처=셔터스톡윈도우 운영체제의 복구환경으로 진입하는 2가지 방법
일단 제대로 부팅이 되지 않는 문제를 해결하려면 우선 윈도우 운영체제의 복구환경(WinRE)로 진입해야 합니다. 우선 부팅 자체는 되지만 갖가지 오류 때문에 사실상 시스템 이용이 불가능한 경우, 이 때는 일단 키보드 좌측 하단의 윈도우키, 그리고 L키를 함께 눌러 ‘로그아웃’을 해줍니다. 그 다음, 아무 키나 한 번 눌러서 로그인 메뉴가 표시되게 한 후, 우측 하단에 나타난 전원 버튼을 클릭해 줍니다.  부팅이 되는 상태라면 윈도우키+L키를 눌러 로그아웃 상태로 전환 / 출처=IT동아
부팅이 되는 상태라면 윈도우키+L키를 눌러 로그아웃 상태로 전환 / 출처=IT동아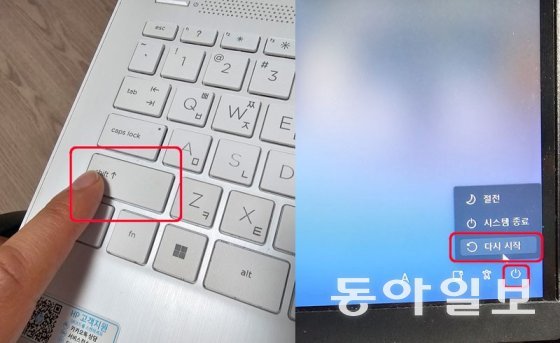 시프트(shift)키를 누른 상태에서 ‘다시 시작’을 선택 / 출처=IT동아
시프트(shift)키를 누른 상태에서 ‘다시 시작’을 선택 / 출처=IT동아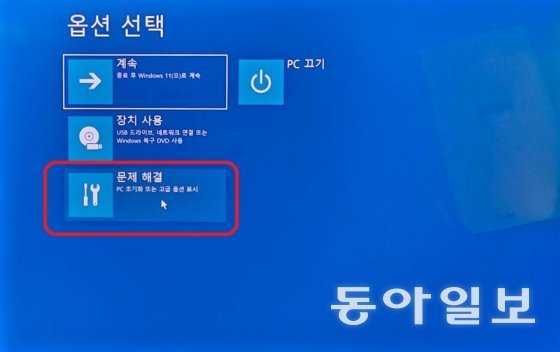 윈도우 복구 환경에 진입 후 ‘문제 해결’을 선택 / 출처=IT동아
윈도우 복구 환경에 진입 후 ‘문제 해결’을 선택 / 출처=IT동아가장 무난한 방법, ‘시동 복구’
복구 환경에 진입한 후 가장 먼저 시도할 만한 건 ‘시동 복구’ 입니다. 윈도우 운영체제 부팅을 위한 기본적인 파일이나 등록정보가 제대로 갖춰져 있는지 체크한 후, 문제가 있다면 이를 복구하고 다시 부팅을 시도하는 것이죠. 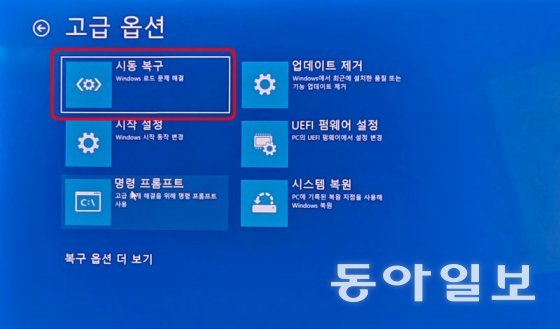 ‘시동 복구’ 기능은 가장 간편하고 무난하지만 문제를 해결하지 못하는 경우도 많은 편입니다 / 출처=IT동아
‘시동 복구’ 기능은 가장 간편하고 무난하지만 문제를 해결하지 못하는 경우도 많은 편입니다 / 출처=IT동아특정 날짜로 시스템을 되돌리는 ‘시스템 복원’
다음으로 시도할 만한 방법은 ‘시스템 복원’ 입니다. 이건 시스템 전체를 특정 날짜의 상태로 되돌린다는 의미입니다. 참고로 윈도우 운영체제는 특정 시점, 대표적으로 윈도우 보안 업데이트 시기마다 복원 데이터를 만들어 둘 수 있습니다. 만약 오늘이 2월 5일인데 2월 1일에 윈도우 업데이트를 한 적이 있다면 시스템 복윈 기능을 통해 시스템 전체를 2월 1일의 상태로 되돌릴 수 있다는 의미죠. 물론 이렇게 시스템 복원을 하 2월 1일과 5일 사이에 새로 설치한 소프트웨어나 기타 파일까지 전부 없어지긴 하지만 그래도 가장 깔끔하게 시스템을 원상태로 되돌리는 방법이니 추천할 만합니다.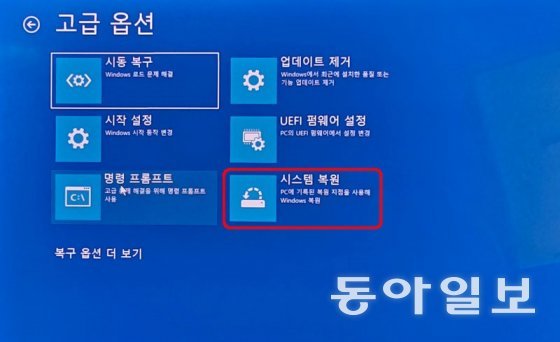 ‘시스템 복원’을 통해 특정 시점으로 시스템 상태를 되돌릴 수 있습니다 / 출처=IT동아
‘시스템 복원’을 통해 특정 시점으로 시스템 상태를 되돌릴 수 있습니다 / 출처=IT동아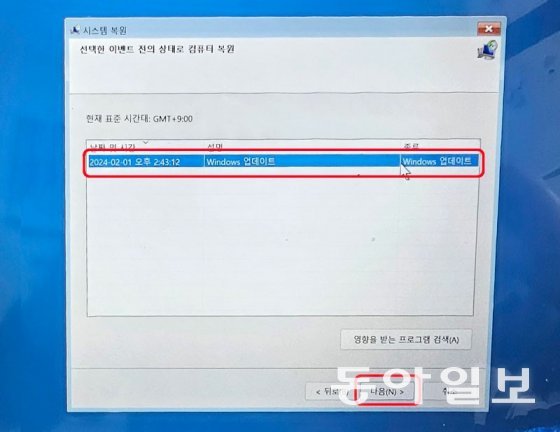 복원 지점이 설정된 상태라면 원하는 시점을 선택한 후 ‘다음’을 누릅니다 / 출처=IT동아
복원 지점이 설정된 상태라면 원하는 시점을 선택한 후 ‘다음’을 누릅니다 / 출처=IT동아마지막 수단, ‘PC 초기화’
마지막 방법으로는 ‘PC 초기화’가 있습니다. 이 기능을 이용하면 해당 시스템은 그야말로 초기화되어 공장 출고시의 상태가 됩니다. 각종 응용 프로그램이나 개인 파일들이 모두 사라질 위험이 있습니다만, 정상적인 PC 이용이 불가능 할 정도로 상태가 안 좋다면 PC 초기화라도 해서 쓸 수 있는 상태로 만들어야 하겠죠.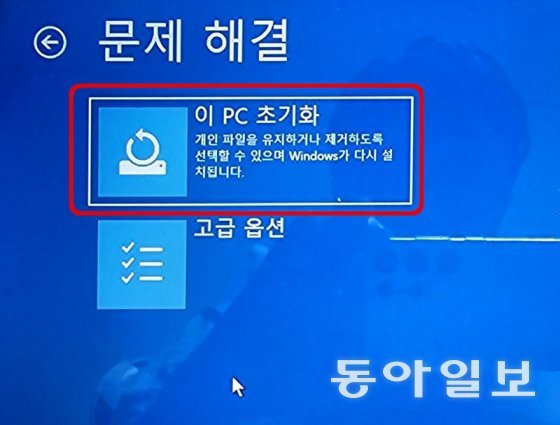 ‘이 PC 초기화’는 가장 강력한 시스템 복구 기능이지만 데이터/파일 소멸 위험도 있습니다 / 출처=IT동아
‘이 PC 초기화’는 가장 강력한 시스템 복구 기능이지만 데이터/파일 소멸 위험도 있습니다 / 출처=IT동아둘 중 하나를 선택하면 ‘클라우드 다운로드’와 ‘로컬 다시 설치’ 중 하나를 선택하게 되는데, 시스템 초기화를 하면서 각종 업데이트(보안, 기능 등)까지 함께 하고자 한다면 전자를 선택하는 것이 좋습니다만, 이는 수십분의 시간이 더 소요됩니다. 보다 빠르게 초기화를 진행하려면 후자를 선택하면 됩니다.
그 다음은 ‘작업 공간 리소스’를 유지할 것인지를 물어봅니다. 이는 해당 시스템의 제조사에서 제공하는 일부 소프트웨어나 파일(배경화면 등)을 유지할 것인지의 여부입니다. 뭘 골라도 시스템 이용 자체에 큰 영향을 주는 것은 아니기 때문에 ‘예’, ‘아니오’ 중에 어떤 것을 선택해도 상관없으니 취향대로 선택해 주세요.
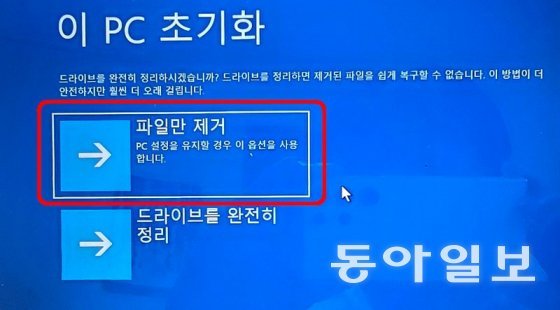 ‘드라이브를 완전히 정리’를 선택하면 너무 오래 걸리므로 ‘파일만 제거’가 더 무난한 선택입니다 / 출처=IT동아
‘드라이브를 완전히 정리’를 선택하면 너무 오래 걸리므로 ‘파일만 제거’가 더 무난한 선택입니다 / 출처=IT동아위와 같은 과정을 거치면 노트북, 혹은 데스크톱에서 발생하는 부팅 문제나 오류 문제를 대부분 해결할 수 있을 것입니다. PC 수리점이나 서비스센터에서도 이런 방법을 자주 이용하고 있으니 PC 수리 비용을 아끼고자 한다면 꼭 참고하시기 바랍니다.
김영우 IT동아 기자 pengo@itdonga.com
비즈N 탑기사
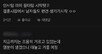 “여대 출신 채용 거른다” 커뮤니티 글 확산…사실이라면?
“여대 출신 채용 거른다” 커뮤니티 글 확산…사실이라면? “하루 3시간 일해도 월 600만원”…아이돌도 지원한 ‘이 직업’ 화제
“하루 3시간 일해도 월 600만원”…아이돌도 지원한 ‘이 직업’ 화제 중증장애인도 기초수급자도 당했다…건강식품 강매한 일당 법정에
중증장애인도 기초수급자도 당했다…건강식품 강매한 일당 법정에 고현정, 선물에 감격해 하트까지…믿기지 않는 초동안 미모
고현정, 선물에 감격해 하트까지…믿기지 않는 초동안 미모![삶의 속도와 온도[정덕현의 그 영화 이 대사]〈33〉 삶의 속도와 온도[정덕현의 그 영화 이 대사]〈33〉](https://dimg.donga.com/a/102/54/90/1/wps/ECONOMY/IMAGE/2024/11/26/130473893.2.jpg) 삶의 속도와 온도[정덕현의 그 영화 이 대사]〈33〉
삶의 속도와 온도[정덕현의 그 영화 이 대사]〈33〉- 수영, 역대급 탄탄 복근…슈퍼카 앞 늘씬 몸매 자랑까지
- ‘벽에 붙은 바나나’ 소더비 경매서 86억원 낙찰
- 범죄? 사고?…시흥 낚시터서 숨진채 발견된 40대 ‘미스터리’
- 도박현장서 압수한 현금 훔쳐 쓴 전직 경찰관 징역 2년
- 정차 중이던 차 들이박고도 직진…70대 여성 ‘운전미숙’ 추정
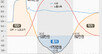 한국인 28살부터 33년간 흑자인생…43살 노동소득 4290만원 ‘정점’
한국인 28살부터 33년간 흑자인생…43살 노동소득 4290만원 ‘정점’ 서울 전세시장 숨 고르기…‘올파포’ 입주에 송파·강동 1억 ‘뚝’
서울 전세시장 숨 고르기…‘올파포’ 입주에 송파·강동 1억 ‘뚝’ “예금자보호한도 확대에”…금융사 예보료 인상도 불가피
“예금자보호한도 확대에”…금융사 예보료 인상도 불가피 올해 종부세 대상 55만명·5조원 규모…12월16일까지 납부해야
올해 종부세 대상 55만명·5조원 규모…12월16일까지 납부해야 눈가 주름=치매 조기 경고…많으면 최대 2.5배 더 위험
눈가 주름=치매 조기 경고…많으면 최대 2.5배 더 위험- 제주 ‘올해 최우수 공영관광지’ 어디일까?…“돌문화공원”
- “퇴근길에 대출상담 받으세요”… 저녁까지 문 여는 은행들
- “딸기 1kg 케이크부터 딸기 타워 빙수까지”… 겨울 딸기 맞이하는 업계
- 자체 칩-OS 탑재 화웨이, ‘스마트폰 굴기’ 시험대
- 종부세 대상 소폭 늘어난 55만명…1인당 평균 세액 145만원