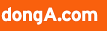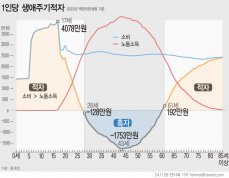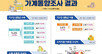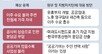PC로 스마트폰을 제어하려면 이렇게![이럴땐 이렇게!]
한만혁 IT동아 기자
입력 2024-01-15 12:00 수정 2024-01-15 12:00
스마트폰이 진정한 ‘핸드폰’이 되었습니다. 스마트폰으로 할 수 있는 게 많으니 잠시도 떼어놓기가 어렵습니다. 수시로 울리는 전화와 메시지, 알림 탓에 자꾸 들여다보게 되는데요. PC를 사용하고 있을 때도 마찬가지입니다. 웬만한 앱은 PC용 앱을 사용하면 됩니다. 하지만 스마트폰에서만 동작하는 앱이나 알림 탓에 어쩔 수 없이 PC와 스마트폰을 번갈아 사용해야 합니다. 여간 번거로운 게 아니죠.
이럴 땐 PC로 스마트폰을 제어하면 편리합니다. 그러면 스마트폰에서 울리는 전화나 문자메시지, 알림 등을 PC에서 바로 확인할 수 있습니다. 애플 맥OS의 경우 이미 아이폰의 주요 알림을 맥북이나 아이맥 같은 PC에서 바로 확인할 수 있는데요. 하나의 애플 계정으로 각 애플 기기에 로그인하면 서로 연동됩니다. 다만 애플 제품끼리만 가능합니다.
 윈도우 PC로 스마트폰을 제어하려면 ‘휴대폰과 연결’ 앱을 이용하면 됩니다 / 출처=IT동아마이크로소프트 윈도우 운영체제도 스마트폰 연결 및 제어 기능을 제공합니다. 윈도우 기본 앱인 ‘휴대폰과 연결’을 이용하면, 전화, 메시지, 알림을 확인할 수 있습니다. PC에 스마트폰 화면을 띄워 앱을 실행하고 사진이나 동영상 등의 파일 전송도 가능합니다. 마치 PC 앱처럼 사용할 수 있으니 매번 스마트폰을 확인할 필요가 없습니다. 안드로이드 스마트폰은 물론이고, 기능 제한이 있지만 애플 아이폰도 지원합니다. ‘휴대폰과 연결’ 앱을 이용한 스마트폰 제어, 이렇게 하면 됩니다.
윈도우 PC로 스마트폰을 제어하려면 ‘휴대폰과 연결’ 앱을 이용하면 됩니다 / 출처=IT동아마이크로소프트 윈도우 운영체제도 스마트폰 연결 및 제어 기능을 제공합니다. 윈도우 기본 앱인 ‘휴대폰과 연결’을 이용하면, 전화, 메시지, 알림을 확인할 수 있습니다. PC에 스마트폰 화면을 띄워 앱을 실행하고 사진이나 동영상 등의 파일 전송도 가능합니다. 마치 PC 앱처럼 사용할 수 있으니 매번 스마트폰을 확인할 필요가 없습니다. 안드로이드 스마트폰은 물론이고, 기능 제한이 있지만 애플 아이폰도 지원합니다. ‘휴대폰과 연결’ 앱을 이용한 스마트폰 제어, 이렇게 하면 됩니다.
우선 PC와 스마트폰의 운영체제를 확인해야 합니다. PC는 윈도우 10과 11이어야 합니다. 스마트폰의 경우 안드로이드는 안드로이드 7부터 사용할 수 있습니다. 단 버전에 따라 지원하는 기능이 다릅니다.
모든 기능을 지원되는 건 2020년 9월 출시된 안드로이드 11 이후 버전입니다. 또한 아이폰은 2020년 6월 공개한 iOS 14부터 지원합니다. 참고로 아이폰의 경우 안드로이드 스마트폰 대비 사용할 수 있는 기능이 제한됩니다.
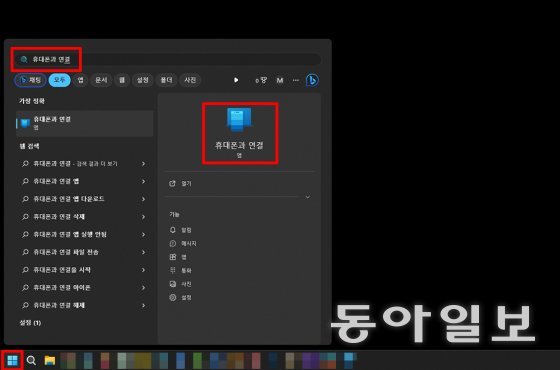 윈도우 검색창에서 ‘휴대폰과 연결’ 앱을 검색 후 실행합니다 / 출처=IT동아PC와 스마트폰 운영체제를 확인 후 지원 가능하다면, PC에서 윈도우 버튼을 누르고 검색창에서 ‘휴대폰과 연결’ 앱을 찾아 실행합니다.
윈도우 검색창에서 ‘휴대폰과 연결’ 앱을 검색 후 실행합니다 / 출처=IT동아PC와 스마트폰 운영체제를 확인 후 지원 가능하다면, PC에서 윈도우 버튼을 누르고 검색창에서 ‘휴대폰과 연결’ 앱을 찾아 실행합니다.
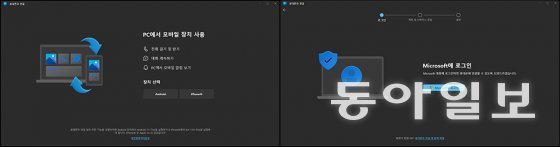 스마트폰 종류를 선택하고 마이크로소프트 계정으로 로그인합니다 / 출처=IT동아첫 화면에서는 자신의 스마트폰 종류를 선택합니다. 우선 안드로이드부터 알아봅니다. ‘장치 선택’ 메뉴에서 안드로이드를 선택하면 로그인 단계가 나옵니다. 기존에 보유하고 있던 마이크로소프트 계정으로 로그인합니다(계정이 없다면 새로 만들어야 합니다). 이미 로그인되어 있다면 해당 단계는 바로 넘어갑니다.
스마트폰 종류를 선택하고 마이크로소프트 계정으로 로그인합니다 / 출처=IT동아첫 화면에서는 자신의 스마트폰 종류를 선택합니다. 우선 안드로이드부터 알아봅니다. ‘장치 선택’ 메뉴에서 안드로이드를 선택하면 로그인 단계가 나옵니다. 기존에 보유하고 있던 마이크로소프트 계정으로 로그인합니다(계정이 없다면 새로 만들어야 합니다). 이미 로그인되어 있다면 해당 단계는 바로 넘어갑니다.
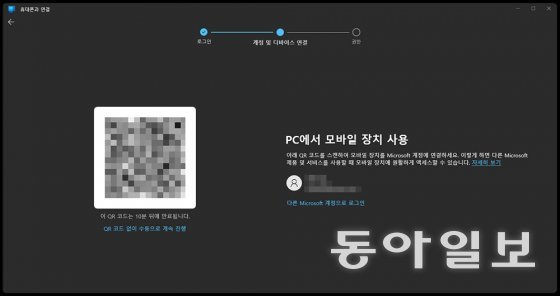 스마트폰에서 QR코드를 인식해 ‘윈도우와 연결’ 앱을 실행합니다 / 출처=IT동아이제 ‘PC에서 모바일 장치 사용’이라는 문구와 함께 ‘QR코드를 스캔해 모바일 장치를 마이크로소프트 계정에 연결하세요’는 메시지가 나옵니다. PC와 스마트폰을 연결하는 단계입니다. 스마트폰 카메라로 QR코드를 인식하면 ‘윈도우(Windows)와 연결’ 앱이 실행됩니다.
스마트폰에서 QR코드를 인식해 ‘윈도우와 연결’ 앱을 실행합니다 / 출처=IT동아이제 ‘PC에서 모바일 장치 사용’이라는 문구와 함께 ‘QR코드를 스캔해 모바일 장치를 마이크로소프트 계정에 연결하세요’는 메시지가 나옵니다. PC와 스마트폰을 연결하는 단계입니다. 스마트폰 카메라로 QR코드를 인식하면 ‘윈도우(Windows)와 연결’ 앱이 실행됩니다.
‘윈도우와 연결’ 앱은 스마트폰 기종에 따라 기본 앱으로 설치되어 있기도 한데, 만약 설치되어 있지 않다면 구글 플레이스토어에서 무료로 내려받아 설치하면 됩니다. 이미 설치되어 있으면 QR코드를 촬영하지 않아도 상단바를 내려 나오는 빠른 설정 메뉴에서 ‘윈도우와 연결’ 아이콘을 선택하거나, ‘설정’ ‘기기 간 연결’ ‘윈도우와 연결’을 차례로 선택해 실행할 수 있습니다.
QR코드를 이용할 수 없는 환경이라면 ‘QR코드 없이 수동으로 계속 진행’을 선택합니다. 이후 스마트폰에서 PC에 표기된 URL 주소에 접속하고 ‘윈도우와 연결’ 앱을 설치하면 됩니다.
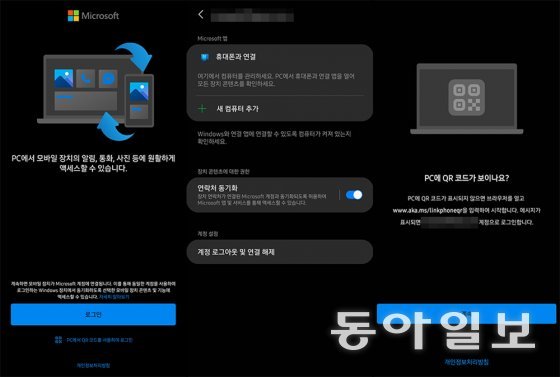 스마트폰에서 마이크로소프트 계정으로 로그인 후 ‘휴대폰과 연결’을 선택하고 PC의 QR코드를 인식합니다 / 출처=IT동아스마트폰에서 처음 앱을 실행하면 로그인 메뉴가 나옵니다. 이때 PC 로그인 계정과 동일한 계정으로 로그인해야 합니다. 이후 알림 및 근거리 공유 사용 권한을 설정하고 ‘휴대폰과 연결’ 메뉴를 선택하면 카메라가 실행됩니다. 이를 이용해 PC에 있는 QR코드를 다시 인식합니다.
스마트폰에서 마이크로소프트 계정으로 로그인 후 ‘휴대폰과 연결’을 선택하고 PC의 QR코드를 인식합니다 / 출처=IT동아스마트폰에서 처음 앱을 실행하면 로그인 메뉴가 나옵니다. 이때 PC 로그인 계정과 동일한 계정으로 로그인해야 합니다. 이후 알림 및 근거리 공유 사용 권한을 설정하고 ‘휴대폰과 연결’ 메뉴를 선택하면 카메라가 실행됩니다. 이를 이용해 PC에 있는 QR코드를 다시 인식합니다.
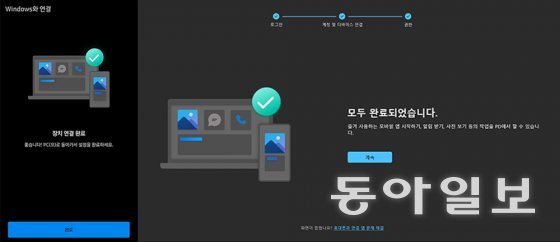 PC와 스마트폰의 연결이 끝나면 각각 장치 연결 완료 메시지가 나옵니다. 왼쪽부터 스마트폰, PC 화면 / 출처=IT동아이제 스마트폰에서는 ‘장치 연결 완료’ 메시지가 나오고, PC에서는 ‘모두 완료되었습니다’라는 메시지가 나옵니다. PC에서 ‘계속’ 버튼을 누르면 ‘휴대폰과 연결’ 앱이 실행됩니다.
PC와 스마트폰의 연결이 끝나면 각각 장치 연결 완료 메시지가 나옵니다. 왼쪽부터 스마트폰, PC 화면 / 출처=IT동아이제 스마트폰에서는 ‘장치 연결 완료’ 메시지가 나오고, PC에서는 ‘모두 완료되었습니다’라는 메시지가 나옵니다. PC에서 ‘계속’ 버튼을 누르면 ‘휴대폰과 연결’ 앱이 실행됩니다.
하지만 아직 끝난 게 아닙니다. ‘휴대폰과 연결’ 앱이 스마트폰 각 기능에 접근할 수 있는 권한을 허용해야 합니다. 연락처, 전화, 오디오, 메시지, 사진 및 미디어 등 항목이 다소 많습니다. 물론 일일이 찾지 않아도 됩니다.
‘휴대폰과 연결’ 앱에서 메뉴를 선택하면 해당 메뉴를 실행하는데 필요한 접근 권한을 요청합니다. 그때 하나씩 허용하면 됩니다. 모든 권한을 허용했다면 모든 준비가 끝납니다. 이제부터는 PC에서 스마트폰을 직접 제어할 수 있습니다.
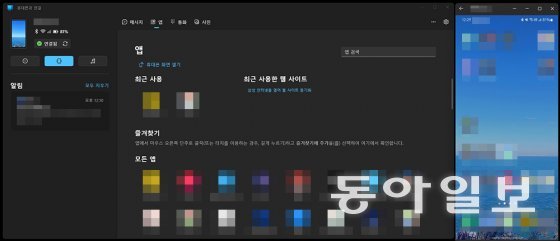 PC와 스마트폰 연결이 끝나면 ‘휴대폰과 연결’ 앱에서 스마트폰 정보를 확인하고 알림, 메시지, 통화, 사진, 앱 등을 제어할 수 있습니다 / 출처=IT동아‘휴대폰과 연결’ 앱을 보면 왼쪽 상단에 스마트폰 정보가 표시되고, 그 외의 영역에 각종 메뉴가 있습니다. 알림 메뉴는 스마트폰에 울리는 모든 알람을 표시합니다. 문자 메시지나 메신저의 경우 PC 키보드로 바로 답장을 적을 수도 있습니다. 메시지 메뉴에서는 새로운 메시지를 바로 확인하고 원하는 사람에게 메시지를 보낼 수 있습니다. 통화 메뉴는 통화 목록 확인, 전화 송수신 기능을 제공합니다. 단 통화 메뉴를 이용하려면, 별도의 블루투스 연결 과정을 거쳐야 합니다.
PC와 스마트폰 연결이 끝나면 ‘휴대폰과 연결’ 앱에서 스마트폰 정보를 확인하고 알림, 메시지, 통화, 사진, 앱 등을 제어할 수 있습니다 / 출처=IT동아‘휴대폰과 연결’ 앱을 보면 왼쪽 상단에 스마트폰 정보가 표시되고, 그 외의 영역에 각종 메뉴가 있습니다. 알림 메뉴는 스마트폰에 울리는 모든 알람을 표시합니다. 문자 메시지나 메신저의 경우 PC 키보드로 바로 답장을 적을 수도 있습니다. 메시지 메뉴에서는 새로운 메시지를 바로 확인하고 원하는 사람에게 메시지를 보낼 수 있습니다. 통화 메뉴는 통화 목록 확인, 전화 송수신 기능을 제공합니다. 단 통화 메뉴를 이용하려면, 별도의 블루투스 연결 과정을 거쳐야 합니다.
앱 메뉴에서는 스마트폰에 설치된 앱을 바로 실행합니다. ‘휴대폰 화면 열기’를 누르면 스마트폰 화면이 그대로 PC 화면에 나타납니다. 즉 터치가 아닌 마우스로 조작하면 됩니다. 카카오톡이나 라인 같은 메신저 서비스라면, 스마트폰에서만 확인할 수 있는 메시지도 바로 볼 수 있습니다.
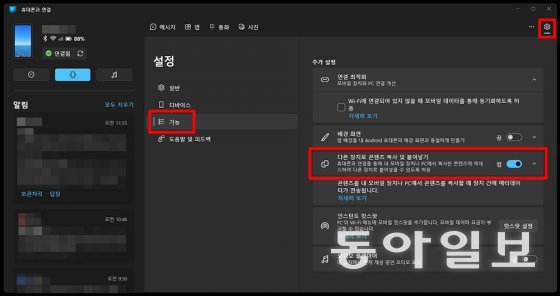 파일을 전송하려면 설정, 기능 선택 후 다른 장치로 콘텐츠 복사 및 붙여넣기를 켜야 합니다 / 출처=IT동아사진 항목에서는 스마트폰에 저장된 사진 목록이 그대로 나옵니다. 사진을 PC로 옮기거나 PC에서 스마트폰으로 옮길 수도 있습니다. 만약 파일 전송이 안 된다면 오른쪽 위에 있는 ‘설정’ 메뉴에서 ‘기능’ 선택 후 ‘다른 장치로 콘텐츠 복사 및 붙여넣기’ 항목을 ‘켬’으로 변경하면 됩니다. 참고로 설정에서는 배지 표시, 배너 표시 방식 등 각 메뉴의 세부 설정도 변경할 수 있습니다.
파일을 전송하려면 설정, 기능 선택 후 다른 장치로 콘텐츠 복사 및 붙여넣기를 켜야 합니다 / 출처=IT동아사진 항목에서는 스마트폰에 저장된 사진 목록이 그대로 나옵니다. 사진을 PC로 옮기거나 PC에서 스마트폰으로 옮길 수도 있습니다. 만약 파일 전송이 안 된다면 오른쪽 위에 있는 ‘설정’ 메뉴에서 ‘기능’ 선택 후 ‘다른 장치로 콘텐츠 복사 및 붙여넣기’ 항목을 ‘켬’으로 변경하면 됩니다. 참고로 설정에서는 배지 표시, 배너 표시 방식 등 각 메뉴의 세부 설정도 변경할 수 있습니다.
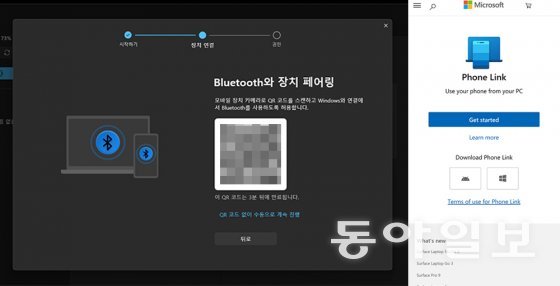 아이폰과의 연결은 QR코드로 앱을 설치하고 블루투스 설정에서 권한을 승인해야 합니다 / 출처=IT동아윈도우 PC와 아이폰을 연결하는 방법도 전반적으로 비슷합니다. ‘장치 선택’ 메뉴에서 아이폰을 선택하면 QR코드가 나오는데요. 아이폰으로 QR코드를 인식해 ‘윈도우와 연결’ 앱을 설치하고, 블루투스 설정에서 알림 보기, 연락처 동기화, 시스템 알림 공유 등의 권한을 승인합니다. 앞서 언급한 대로 아이폰의 경우 지원하는 기능이 제한됩니다. 알림 확인이나 전화 및 문자 송수신은 가능하지만, 파일을 주고받기나 전체 앱 실행은 불가능합니다.
아이폰과의 연결은 QR코드로 앱을 설치하고 블루투스 설정에서 권한을 승인해야 합니다 / 출처=IT동아윈도우 PC와 아이폰을 연결하는 방법도 전반적으로 비슷합니다. ‘장치 선택’ 메뉴에서 아이폰을 선택하면 QR코드가 나오는데요. 아이폰으로 QR코드를 인식해 ‘윈도우와 연결’ 앱을 설치하고, 블루투스 설정에서 알림 보기, 연락처 동기화, 시스템 알림 공유 등의 권한을 승인합니다. 앞서 언급한 대로 아이폰의 경우 지원하는 기능이 제한됩니다. 알림 확인이나 전화 및 문자 송수신은 가능하지만, 파일을 주고받기나 전체 앱 실행은 불가능합니다.
한만혁 IT동아 기자 mh@itdonga.com
이럴 땐 PC로 스마트폰을 제어하면 편리합니다. 그러면 스마트폰에서 울리는 전화나 문자메시지, 알림 등을 PC에서 바로 확인할 수 있습니다. 애플 맥OS의 경우 이미 아이폰의 주요 알림을 맥북이나 아이맥 같은 PC에서 바로 확인할 수 있는데요. 하나의 애플 계정으로 각 애플 기기에 로그인하면 서로 연동됩니다. 다만 애플 제품끼리만 가능합니다.
 윈도우 PC로 스마트폰을 제어하려면 ‘휴대폰과 연결’ 앱을 이용하면 됩니다 / 출처=IT동아
윈도우 PC로 스마트폰을 제어하려면 ‘휴대폰과 연결’ 앱을 이용하면 됩니다 / 출처=IT동아우선 PC와 스마트폰의 운영체제를 확인해야 합니다. PC는 윈도우 10과 11이어야 합니다. 스마트폰의 경우 안드로이드는 안드로이드 7부터 사용할 수 있습니다. 단 버전에 따라 지원하는 기능이 다릅니다.
모든 기능을 지원되는 건 2020년 9월 출시된 안드로이드 11 이후 버전입니다. 또한 아이폰은 2020년 6월 공개한 iOS 14부터 지원합니다. 참고로 아이폰의 경우 안드로이드 스마트폰 대비 사용할 수 있는 기능이 제한됩니다.
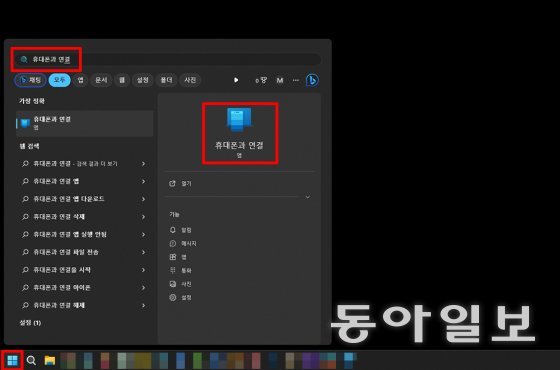 윈도우 검색창에서 ‘휴대폰과 연결’ 앱을 검색 후 실행합니다 / 출처=IT동아
윈도우 검색창에서 ‘휴대폰과 연결’ 앱을 검색 후 실행합니다 / 출처=IT동아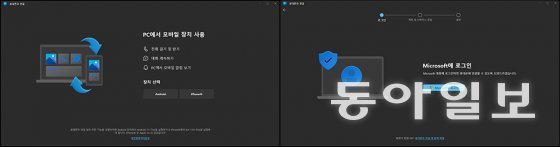 스마트폰 종류를 선택하고 마이크로소프트 계정으로 로그인합니다 / 출처=IT동아
스마트폰 종류를 선택하고 마이크로소프트 계정으로 로그인합니다 / 출처=IT동아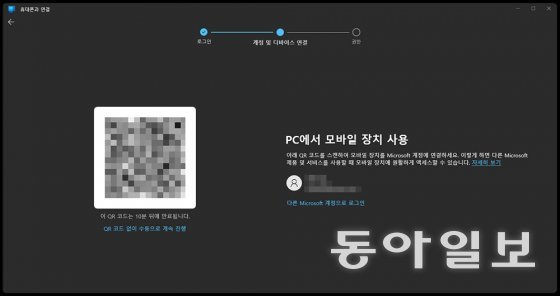 스마트폰에서 QR코드를 인식해 ‘윈도우와 연결’ 앱을 실행합니다 / 출처=IT동아
스마트폰에서 QR코드를 인식해 ‘윈도우와 연결’ 앱을 실행합니다 / 출처=IT동아‘윈도우와 연결’ 앱은 스마트폰 기종에 따라 기본 앱으로 설치되어 있기도 한데, 만약 설치되어 있지 않다면 구글 플레이스토어에서 무료로 내려받아 설치하면 됩니다. 이미 설치되어 있으면 QR코드를 촬영하지 않아도 상단바를 내려 나오는 빠른 설정 메뉴에서 ‘윈도우와 연결’ 아이콘을 선택하거나, ‘설정’ ‘기기 간 연결’ ‘윈도우와 연결’을 차례로 선택해 실행할 수 있습니다.
QR코드를 이용할 수 없는 환경이라면 ‘QR코드 없이 수동으로 계속 진행’을 선택합니다. 이후 스마트폰에서 PC에 표기된 URL 주소에 접속하고 ‘윈도우와 연결’ 앱을 설치하면 됩니다.
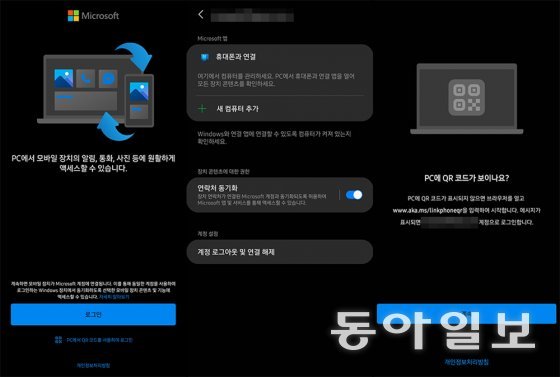 스마트폰에서 마이크로소프트 계정으로 로그인 후 ‘휴대폰과 연결’을 선택하고 PC의 QR코드를 인식합니다 / 출처=IT동아
스마트폰에서 마이크로소프트 계정으로 로그인 후 ‘휴대폰과 연결’을 선택하고 PC의 QR코드를 인식합니다 / 출처=IT동아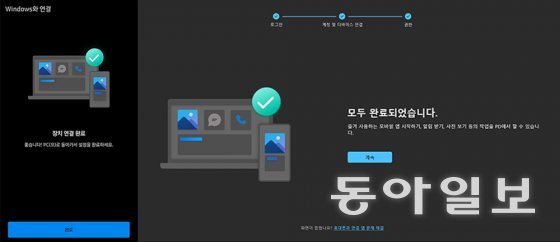 PC와 스마트폰의 연결이 끝나면 각각 장치 연결 완료 메시지가 나옵니다. 왼쪽부터 스마트폰, PC 화면 / 출처=IT동아
PC와 스마트폰의 연결이 끝나면 각각 장치 연결 완료 메시지가 나옵니다. 왼쪽부터 스마트폰, PC 화면 / 출처=IT동아하지만 아직 끝난 게 아닙니다. ‘휴대폰과 연결’ 앱이 스마트폰 각 기능에 접근할 수 있는 권한을 허용해야 합니다. 연락처, 전화, 오디오, 메시지, 사진 및 미디어 등 항목이 다소 많습니다. 물론 일일이 찾지 않아도 됩니다.
‘휴대폰과 연결’ 앱에서 메뉴를 선택하면 해당 메뉴를 실행하는데 필요한 접근 권한을 요청합니다. 그때 하나씩 허용하면 됩니다. 모든 권한을 허용했다면 모든 준비가 끝납니다. 이제부터는 PC에서 스마트폰을 직접 제어할 수 있습니다.
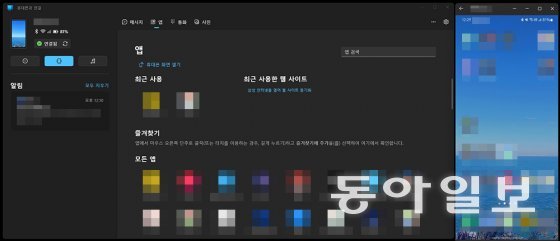 PC와 스마트폰 연결이 끝나면 ‘휴대폰과 연결’ 앱에서 스마트폰 정보를 확인하고 알림, 메시지, 통화, 사진, 앱 등을 제어할 수 있습니다 / 출처=IT동아
PC와 스마트폰 연결이 끝나면 ‘휴대폰과 연결’ 앱에서 스마트폰 정보를 확인하고 알림, 메시지, 통화, 사진, 앱 등을 제어할 수 있습니다 / 출처=IT동아앱 메뉴에서는 스마트폰에 설치된 앱을 바로 실행합니다. ‘휴대폰 화면 열기’를 누르면 스마트폰 화면이 그대로 PC 화면에 나타납니다. 즉 터치가 아닌 마우스로 조작하면 됩니다. 카카오톡이나 라인 같은 메신저 서비스라면, 스마트폰에서만 확인할 수 있는 메시지도 바로 볼 수 있습니다.
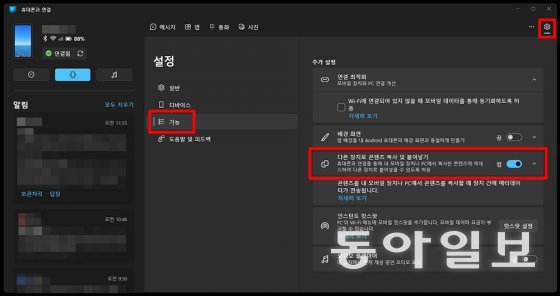 파일을 전송하려면 설정, 기능 선택 후 다른 장치로 콘텐츠 복사 및 붙여넣기를 켜야 합니다 / 출처=IT동아
파일을 전송하려면 설정, 기능 선택 후 다른 장치로 콘텐츠 복사 및 붙여넣기를 켜야 합니다 / 출처=IT동아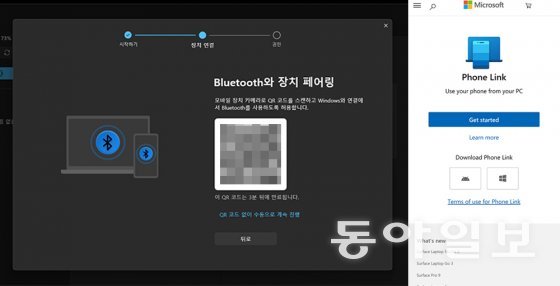 아이폰과의 연결은 QR코드로 앱을 설치하고 블루투스 설정에서 권한을 승인해야 합니다 / 출처=IT동아
아이폰과의 연결은 QR코드로 앱을 설치하고 블루투스 설정에서 권한을 승인해야 합니다 / 출처=IT동아한만혁 IT동아 기자 mh@itdonga.com
비즈N 탑기사
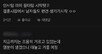 “여대 출신 채용 거른다” 커뮤니티 글 확산…사실이라면?
“여대 출신 채용 거른다” 커뮤니티 글 확산…사실이라면? “하루 3시간 일해도 월 600만원”…아이돌도 지원한 ‘이 직업’ 화제
“하루 3시간 일해도 월 600만원”…아이돌도 지원한 ‘이 직업’ 화제 중증장애인도 기초수급자도 당했다…건강식품 강매한 일당 법정에
중증장애인도 기초수급자도 당했다…건강식품 강매한 일당 법정에 고현정, 선물에 감격해 하트까지…믿기지 않는 초동안 미모
고현정, 선물에 감격해 하트까지…믿기지 않는 초동안 미모![삶의 속도와 온도[정덕현의 그 영화 이 대사]〈33〉 삶의 속도와 온도[정덕현의 그 영화 이 대사]〈33〉](https://dimg.donga.com/a/102/54/90/1/wps/ECONOMY/IMAGE/2024/11/26/130473893.2.jpg) 삶의 속도와 온도[정덕현의 그 영화 이 대사]〈33〉
삶의 속도와 온도[정덕현의 그 영화 이 대사]〈33〉- 수영, 역대급 탄탄 복근…슈퍼카 앞 늘씬 몸매 자랑까지
- ‘벽에 붙은 바나나’ 소더비 경매서 86억원 낙찰
- 범죄? 사고?…시흥 낚시터서 숨진채 발견된 40대 ‘미스터리’
- 도박현장서 압수한 현금 훔쳐 쓴 전직 경찰관 징역 2년
- 정차 중이던 차 들이박고도 직진…70대 여성 ‘운전미숙’ 추정
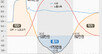 한국인 28살부터 33년간 흑자인생…43살 노동소득 4290만원 ‘정점’
한국인 28살부터 33년간 흑자인생…43살 노동소득 4290만원 ‘정점’ 서울 전세시장 숨 고르기…‘올파포’ 입주에 송파·강동 1억 ‘뚝’
서울 전세시장 숨 고르기…‘올파포’ 입주에 송파·강동 1억 ‘뚝’ “예금자보호한도 확대에”…금융사 예보료 인상도 불가피
“예금자보호한도 확대에”…금융사 예보료 인상도 불가피 올해 종부세 대상 55만명·5조원 규모…12월16일까지 납부해야
올해 종부세 대상 55만명·5조원 규모…12월16일까지 납부해야 눈가 주름=치매 조기 경고…많으면 최대 2.5배 더 위험
눈가 주름=치매 조기 경고…많으면 최대 2.5배 더 위험- 제주 ‘올해 최우수 공영관광지’ 어디일까?…“돌문화공원”
- “퇴근길에 대출상담 받으세요”… 저녁까지 문 여는 은행들
- “딸기 1kg 케이크부터 딸기 타워 빙수까지”… 겨울 딸기 맞이하는 업계
- 자체 칩-OS 탑재 화웨이, ‘스마트폰 굴기’ 시험대
- 종부세 대상 소폭 늘어난 55만명…1인당 평균 세액 145만원