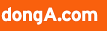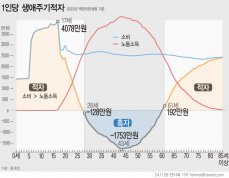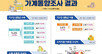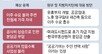PC 화면 글자가 너무 작다면 이렇게![이럴땐 이렇게!]
김영우 IT동아 기자
입력 2023-09-11 11:00 수정 2023-09-11 11:00
눈은 세상을 보는 매우 중요한 기관입니다. 다만 각종 피로 때문에, 혹은 나이가 들어서 눈의 기능이 저하되기도 하죠. 이러면 PC를 사용할 때 화면 글자가 제대로 보이지 않아 불편을 겪곤 합니다. ‘그럼 글자 크기를 키우면 되지!’라고 누구나 말하겠지만, 그 방법을 아는 이는 그리 많지 않습니다. 무작정 글자 크기만 키우면 일부 프로그램/앱(애플리케이션)에서는 항목 등이 비정상적으로 표시되거나, 화면 전체 화질이 저하되는 등 다른 어려움을 초래하게 됩니다.
 출처=셔터스톡이에 여기서는 PC 화면 글자 크기를 조절하는 몇 가지 방법을 알아보며, 각자의 취향에 적합한 PC 사용 환경을 꾸며봅니다. 참고로 마이크로소프트 윈도11 운영체제를 기준으로 기술하지만, 윈도10에서도 거의 동일한 방법으로 설정할 수 있습니다.
출처=셔터스톡이에 여기서는 PC 화면 글자 크기를 조절하는 몇 가지 방법을 알아보며, 각자의 취향에 적합한 PC 사용 환경을 꾸며봅니다. 참고로 마이크로소프트 윈도11 운영체제를 기준으로 기술하지만, 윈도10에서도 거의 동일한 방법으로 설정할 수 있습니다.
이에 해상도가 높을수록 화면과 이미지를 더욱 세밀하게 표현할 수 있습니다. 또한 전체 화면에 더 많은 항목을 표시하는 데도 유리하죠. 그래서 PC 모니터나 TV 등은 최대 표시 가능 해상도가 높은 제품일수록 가격이 비쌉니다.
단, 고해상도 모드로 PC 화면을 설정하면, 한 화면에 많은 항목을 모두 표시할 수 있는 대신 각 항목 자체의 크기는 작아지게 됩니다. 당연히 항목의 글자 역시 작아지죠. 대부분의 윈도 운영체제 기반 프로그램/앱이 그렇습니다. 만약 해상도를 높이니 항목 확인이 어려울 정도로 글자가 작아졌다면, 해상도를 좀 더 낮춰 항목 크기를 크게 한 후 PC를 사용하는 것이 나을 수 있습니다.
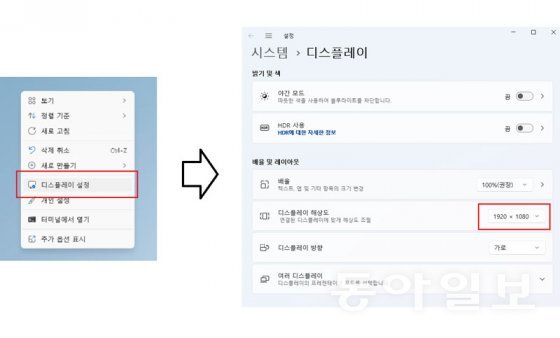 바탕화면에서 마우스 오른쪽 클릭→디스플레이 설정→디스플레이 해상도로 이동 / 출처=IT동아윈도 바탕화면에서 마우스 오른쪽 클릭하면 표시되는 추가 메뉴에서, ‘디스플레이 설정’을 선택하면 시스템 전반의 화면 표시 방법을 제어하는 디스플레이 메뉴가 나타납니다. ‘디스플레이 해상도’ 항목에서 PC 해상도 모드를 변경할 수 있습니다.
바탕화면에서 마우스 오른쪽 클릭→디스플레이 설정→디스플레이 해상도로 이동 / 출처=IT동아윈도 바탕화면에서 마우스 오른쪽 클릭하면 표시되는 추가 메뉴에서, ‘디스플레이 설정’을 선택하면 시스템 전반의 화면 표시 방법을 제어하는 디스플레이 메뉴가 나타납니다. ‘디스플레이 해상도’ 항목에서 PC 해상도 모드를 변경할 수 있습니다.
만약 2560 x 1440 해상도가 설정돼 있다면, 1920 x 1080 해상도로 낮추고, 1920 x 1080 해상도라면 1600 x 900 정도로 낮추면 적당합니다.
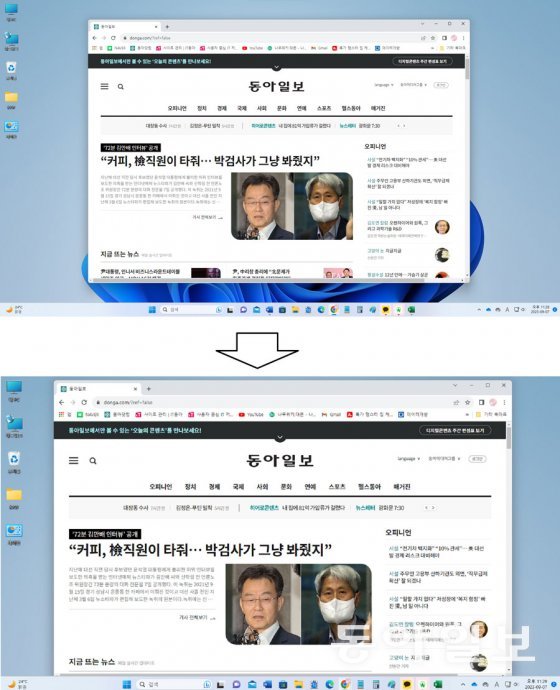 고해상도(1920 x 1080)에서 저해상도(1600 x 900)로 변경 / 출처=IT동아이렇게 해상도를 낮추면 화면에 표시되는 글자 외에도, 창 크기, 작업 표시줄 및 각종 메뉴의 크기도 일괄적으로 확대됩니다. 일부 아이콘이나 글자 등이 비정상적으로 표시되는 경우도 거의 없어, 대부분의 PC 작업을 문제없이 편안하게 처리할 수 있습니다.
고해상도(1920 x 1080)에서 저해상도(1600 x 900)로 변경 / 출처=IT동아이렇게 해상도를 낮추면 화면에 표시되는 글자 외에도, 창 크기, 작업 표시줄 및 각종 메뉴의 크기도 일괄적으로 확대됩니다. 일부 아이콘이나 글자 등이 비정상적으로 표시되는 경우도 거의 없어, 대부분의 PC 작업을 문제없이 편안하게 처리할 수 있습니다.
다만, 이런 저해상도 화면은 각 항목을 표시할 수 있는 영역이 좁아지게 됩니다. 특히 창을 2~3개 이상 띄우고 작업하는 경우라면, 저해상도 화면에서는 1개 창만 띄우더라도 화면이 꽉 차버리게 되어 오히려 불편할 수도 있습니다.
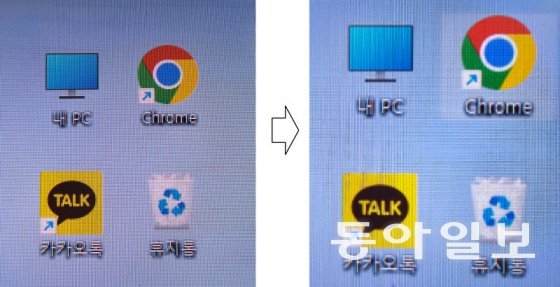 LCD 모니터라면 고해상도(왼쪽)에서 저해상도(오른쪽)로 바꾸면 항목 크기가 커지는 대신 전반적인 화질은 저하됨 / 출처=IT동아2023년 현재, 주로 판매되는 LCD 모니터의 특성도 저해상도 모드와는 맞지 않습니다. LCD 모니터가 지원하는 최대 해상도보다 낮은 해상도로 사용할 경우, 표시 가능한 픽셀 위치와 현재 표시되는 픽셀 위치가 어긋나, 화면 전체가 뿌옇게 느껴지는 부작용이 발생하곤 합니다. 고해상도 모니터를 굳이 저해상도 설정으로 사용하는 것도 기회비용의 낭비이기도 하죠.
LCD 모니터라면 고해상도(왼쪽)에서 저해상도(오른쪽)로 바꾸면 항목 크기가 커지는 대신 전반적인 화질은 저하됨 / 출처=IT동아2023년 현재, 주로 판매되는 LCD 모니터의 특성도 저해상도 모드와는 맞지 않습니다. LCD 모니터가 지원하는 최대 해상도보다 낮은 해상도로 사용할 경우, 표시 가능한 픽셀 위치와 현재 표시되는 픽셀 위치가 어긋나, 화면 전체가 뿌옇게 느껴지는 부작용이 발생하곤 합니다. 고해상도 모니터를 굳이 저해상도 설정으로 사용하는 것도 기회비용의 낭비이기도 하죠.
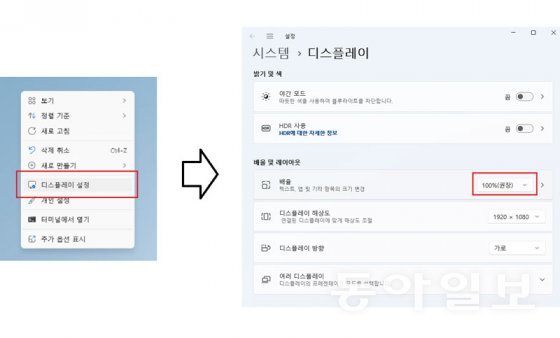 바탕화면에서 마우스 오른쪽 클릭→디스플레이 설정→배율로 이동 / 출처=IT동아배율 기본값인 100%는 현재 해상도에서 모든 항목이 기본 크기(100%)로 표시되지만, 배율을 150%로 바꾸면 1.5배, 200%로 바꾸면 2배 크기로 모든 항목이 확대됩니다. 해상도를 변경하지 않고 글자, 메뉴, 바탕화면 아이콘 등 대부분의 항목을 크기만 확대하므로 화질 저하도 발생하지 않습니다.
바탕화면에서 마우스 오른쪽 클릭→디스플레이 설정→배율로 이동 / 출처=IT동아배율 기본값인 100%는 현재 해상도에서 모든 항목이 기본 크기(100%)로 표시되지만, 배율을 150%로 바꾸면 1.5배, 200%로 바꾸면 2배 크기로 모든 항목이 확대됩니다. 해상도를 변경하지 않고 글자, 메뉴, 바탕화면 아이콘 등 대부분의 항목을 크기만 확대하므로 화질 저하도 발생하지 않습니다.
요즘은 1920 x 1080이나 2560 x 1440을 넘어, 3840 x 2160 이상의 초고해상도를 지원하는 모니터도 늘어나는 추세라, 해상도 설정은 낮추지 않고 항목 크기만 조절하는 배율 조절 기능을 적용하는 사용자가 많습니다.
 배율 100%에서 150%로 변경 / 출처=IT동아다만 이런 배율 조절도 단점은 있습니다. 일부 프로그램, 특히 오래된 프로그램은 배율 조절 설정에 제대로 대응하지 않기도 합니다. 이런 프로그램을 확대 배율로 실행하면, 메뉴나 창이 이중으로 겹쳐 표시되거나 일부 글자가 정해진 영역을 튀어나오기도 합니다. 배율을 아예 조절하지 않은 것처럼 아주 작게 표시되는 경우도 있습니다. 때문에 배율 조절 기능을 적용하려면 평소에 자주 실행하는 프로그램이 이를 제대로 대응하는지 확인하는 것이 좋습니다.
배율 100%에서 150%로 변경 / 출처=IT동아다만 이런 배율 조절도 단점은 있습니다. 일부 프로그램, 특히 오래된 프로그램은 배율 조절 설정에 제대로 대응하지 않기도 합니다. 이런 프로그램을 확대 배율로 실행하면, 메뉴나 창이 이중으로 겹쳐 표시되거나 일부 글자가 정해진 영역을 튀어나오기도 합니다. 배율을 아예 조절하지 않은 것처럼 아주 작게 표시되는 경우도 있습니다. 때문에 배율 조절 기능을 적용하려면 평소에 자주 실행하는 프로그램이 이를 제대로 대응하는지 확인하는 것이 좋습니다.
굳이 여러 메뉴/설정을 찾아 실행할 필요 없이 즉시 조절할 수 있고, 원하는 프로그램/앱의 글자 크기만 조절할 수 있으니 간편합니다.
 키보드 왼쪽 CTRL 키를 누른 상태에서 마우스 휠을 돌려 글자 크기 조절 가능 / 출처=IT동아단 이 즉석 조절 기능을 모든 프로그램/앱이 지원하는 건 아니지만, 크롬이나 엣지 등의 웹 브라우저나 워드, 엑셀, 한글 같은 오피스 프로그램은 대부분 지원합니다. 인터넷 서핑이나 문서 작업 등 일반 작업 위주로 PC를 사용한다면 이 즉시 조절 기능이 대단히 유용합니다.
키보드 왼쪽 CTRL 키를 누른 상태에서 마우스 휠을 돌려 글자 크기 조절 가능 / 출처=IT동아단 이 즉석 조절 기능을 모든 프로그램/앱이 지원하는 건 아니지만, 크롬이나 엣지 등의 웹 브라우저나 워드, 엑셀, 한글 같은 오피스 프로그램은 대부분 지원합니다. 인터넷 서핑이나 문서 작업 등 일반 작업 위주로 PC를 사용한다면 이 즉시 조절 기능이 대단히 유용합니다.
김영우 IT동아 기자 pengo@itdonga.com
 출처=셔터스톡
출처=셔터스톡해상도 모드 변경을 통한 글자 크기 조절
글자를 포함한 PC 화면 전반의 각 항목 표시 범위를 가장 무난하게 변경하는 방법은 ‘해상도(resolution)’ 조절입니다. 해상도란 화면을 구성하는 픽셀(점 혹은 화소)이 얼마나 조밀하게 배치되는지를 수치로 나타낸 것입니다. 예를 들어, 현재 화면이 1920 x 1080 해상도 모드라면, 가로 방향으로 1920줄, 세로 방향으로 1080줄로 픽셀이 배치되어 있어, 그 화면의 총 픽셀 수는 207만 3600개라는 의미입니다.이에 해상도가 높을수록 화면과 이미지를 더욱 세밀하게 표현할 수 있습니다. 또한 전체 화면에 더 많은 항목을 표시하는 데도 유리하죠. 그래서 PC 모니터나 TV 등은 최대 표시 가능 해상도가 높은 제품일수록 가격이 비쌉니다.
단, 고해상도 모드로 PC 화면을 설정하면, 한 화면에 많은 항목을 모두 표시할 수 있는 대신 각 항목 자체의 크기는 작아지게 됩니다. 당연히 항목의 글자 역시 작아지죠. 대부분의 윈도 운영체제 기반 프로그램/앱이 그렇습니다. 만약 해상도를 높이니 항목 확인이 어려울 정도로 글자가 작아졌다면, 해상도를 좀 더 낮춰 항목 크기를 크게 한 후 PC를 사용하는 것이 나을 수 있습니다.
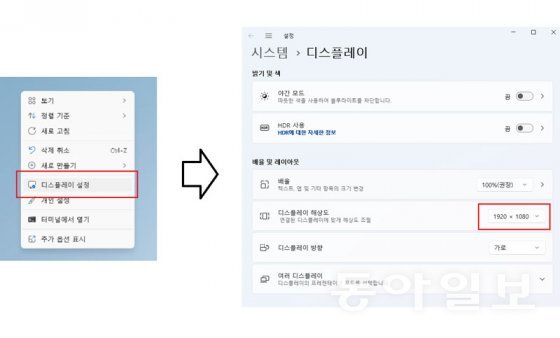 바탕화면에서 마우스 오른쪽 클릭→디스플레이 설정→디스플레이 해상도로 이동 / 출처=IT동아
바탕화면에서 마우스 오른쪽 클릭→디스플레이 설정→디스플레이 해상도로 이동 / 출처=IT동아만약 2560 x 1440 해상도가 설정돼 있다면, 1920 x 1080 해상도로 낮추고, 1920 x 1080 해상도라면 1600 x 900 정도로 낮추면 적당합니다.
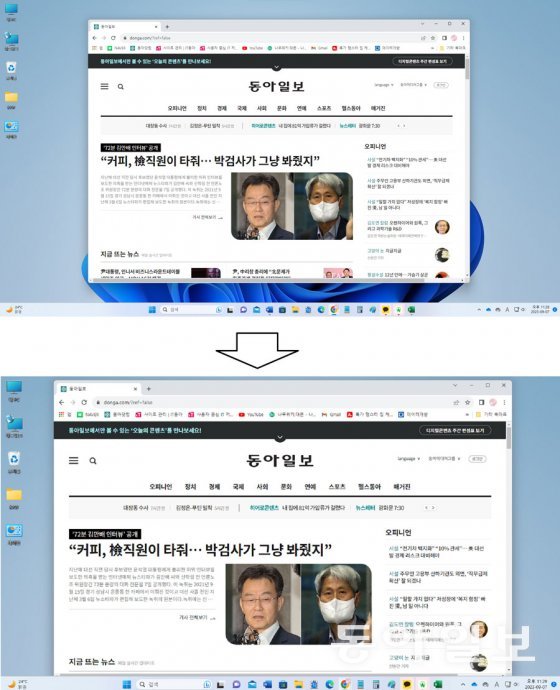 고해상도(1920 x 1080)에서 저해상도(1600 x 900)로 변경 / 출처=IT동아
고해상도(1920 x 1080)에서 저해상도(1600 x 900)로 변경 / 출처=IT동아다만, 이런 저해상도 화면은 각 항목을 표시할 수 있는 영역이 좁아지게 됩니다. 특히 창을 2~3개 이상 띄우고 작업하는 경우라면, 저해상도 화면에서는 1개 창만 띄우더라도 화면이 꽉 차버리게 되어 오히려 불편할 수도 있습니다.
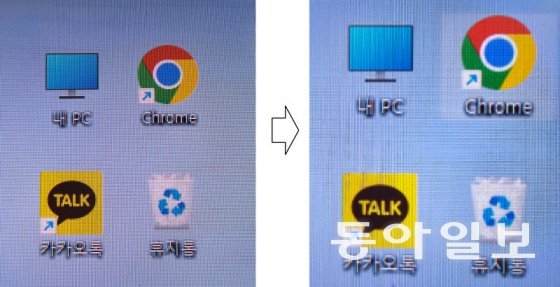 LCD 모니터라면 고해상도(왼쪽)에서 저해상도(오른쪽)로 바꾸면 항목 크기가 커지는 대신 전반적인 화질은 저하됨 / 출처=IT동아
LCD 모니터라면 고해상도(왼쪽)에서 저해상도(오른쪽)로 바꾸면 항목 크기가 커지는 대신 전반적인 화질은 저하됨 / 출처=IT동아해상도 변경 없이 배율 조절로 글자 크기 변경
화면 해상도를 낮추지 않고, 글자 크기만 키우는 방법도 있습니다. 해상도 조절과 마찬가지로, 바탕화면 마우스 오른쪽 클릭 → 디스플레이 설정으로 이동 후, 디스플레이 메뉴에서 해상도가 아닌 ‘배율’ 항목을 조절하면 됩니다.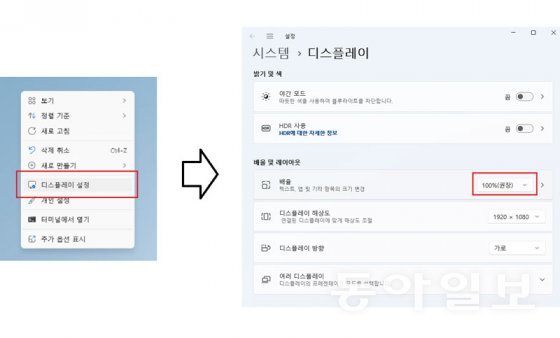 바탕화면에서 마우스 오른쪽 클릭→디스플레이 설정→배율로 이동 / 출처=IT동아
바탕화면에서 마우스 오른쪽 클릭→디스플레이 설정→배율로 이동 / 출처=IT동아요즘은 1920 x 1080이나 2560 x 1440을 넘어, 3840 x 2160 이상의 초고해상도를 지원하는 모니터도 늘어나는 추세라, 해상도 설정은 낮추지 않고 항목 크기만 조절하는 배율 조절 기능을 적용하는 사용자가 많습니다.
 배율 100%에서 150%로 변경 / 출처=IT동아
배율 100%에서 150%로 변경 / 출처=IT동아일부 프로그램에서 가능한 즉석 글자 크기 조절
위의 해상도 또는 배율 조절 설정 방법 외에, 현재 사용 중인 프로그램/앱의 글자 크기만 즉시 변경할 수 있는 방법도 있습니다. 아무 인터넷/웹 페이지나 띄운 후, 키보드 왼쪽 하단의 CTRL(컨트롤) 키를 누른 상태에서 마우스 휠을 돌리면, 곧바로 글자 크기가 커지거나 작아지게 됩니다. 굳이 여러 메뉴/설정을 찾아 실행할 필요 없이 즉시 조절할 수 있고, 원하는 프로그램/앱의 글자 크기만 조절할 수 있으니 간편합니다.
 키보드 왼쪽 CTRL 키를 누른 상태에서 마우스 휠을 돌려 글자 크기 조절 가능 / 출처=IT동아
키보드 왼쪽 CTRL 키를 누른 상태에서 마우스 휠을 돌려 글자 크기 조절 가능 / 출처=IT동아김영우 IT동아 기자 pengo@itdonga.com
비즈N 탑기사
 송강호 “‘기생충’ 이후 성적? 결과 아쉽더라도 주목적은 아냐”
송강호 “‘기생충’ 이후 성적? 결과 아쉽더라도 주목적은 아냐” ‘건강 이상설’ 박봄, 달라진 분위기…갸름해진 얼굴선
‘건강 이상설’ 박봄, 달라진 분위기…갸름해진 얼굴선 주원 “20㎏ 산소통 매고 마주한 큰불…극도의 긴장감 느꼈다”
주원 “20㎏ 산소통 매고 마주한 큰불…극도의 긴장감 느꼈다”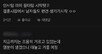 “여대 출신 채용 거른다” 커뮤니티 글 확산…사실이라면?
“여대 출신 채용 거른다” 커뮤니티 글 확산…사실이라면? “하루 3시간 일해도 월 600만원”…아이돌도 지원한 ‘이 직업’ 화제
“하루 3시간 일해도 월 600만원”…아이돌도 지원한 ‘이 직업’ 화제- 중증장애인도 기초수급자도 당했다…건강식품 강매한 일당 법정에
- 고현정, 선물에 감격해 하트까지…믿기지 않는 초동안 미모
- 삶의 속도와 온도[정덕현의 그 영화 이 대사]〈33〉
- 수영, 역대급 탄탄 복근…슈퍼카 앞 늘씬 몸매 자랑까지
- ‘벽에 붙은 바나나’ 소더비 경매서 86억원 낙찰
 “급성골수성백혈병(AML) 정복 초읽기”… 한미약품 항암 신약, 내성 생긴 AML 환자 ‘완전관해’
“급성골수성백혈병(AML) 정복 초읽기”… 한미약품 항암 신약, 내성 생긴 AML 환자 ‘완전관해’ 이건희, ‘S급 천재’ 강조했는데…이재용 시대 “인재 부족”
이건희, ‘S급 천재’ 강조했는데…이재용 시대 “인재 부족” 추억의 모토로라, 보급형폰 ‘엣지 50 퓨전’ 韓 출시…“0원폰 지원 가능”
추억의 모토로라, 보급형폰 ‘엣지 50 퓨전’ 韓 출시…“0원폰 지원 가능” 해외직구 겨울 인기상품 17%는 안전 기준 ‘부적합’
해외직구 겨울 인기상품 17%는 안전 기준 ‘부적합’ 월 525만5000원 벌어 397만5000원 지출…가구 흑자 사상최대
월 525만5000원 벌어 397만5000원 지출…가구 흑자 사상최대- 저축은행 3분기 누적 순손실 3636억…“전분기 대비 손실 감소”
- 중견기업 10곳 중 7곳 “상속세 최고세율 30%보다 낮춰야”
- ‘117년 만의 폭설’ 유통업계 배송 지연 속출…“미배송·불편 최소화 노력”
- ‘깜짝 금리 인하` 한은 “보호무역 강화에 수출·성장 약화”
- 경강선 KTX 개통…서울-강릉 반나절 생활권 열렸다