[생성 AI 길라잡이] 갤럭시 AI 활용하기 – 브라우징 어시스트
동아닷컴
입력 2024-10-26 18:37 수정 2024-10-26 18:40
※생성 인공지능이 세계를 뜨겁게 달굽니다. 사람만큼, 더러는 사람보다 더 그림을 잘 그리고 글을 잘 쓰는 생성 인공지능. 생성 인공지능을 설치하고 활용하는 방법과 최신 소식을 매주 전합니다.
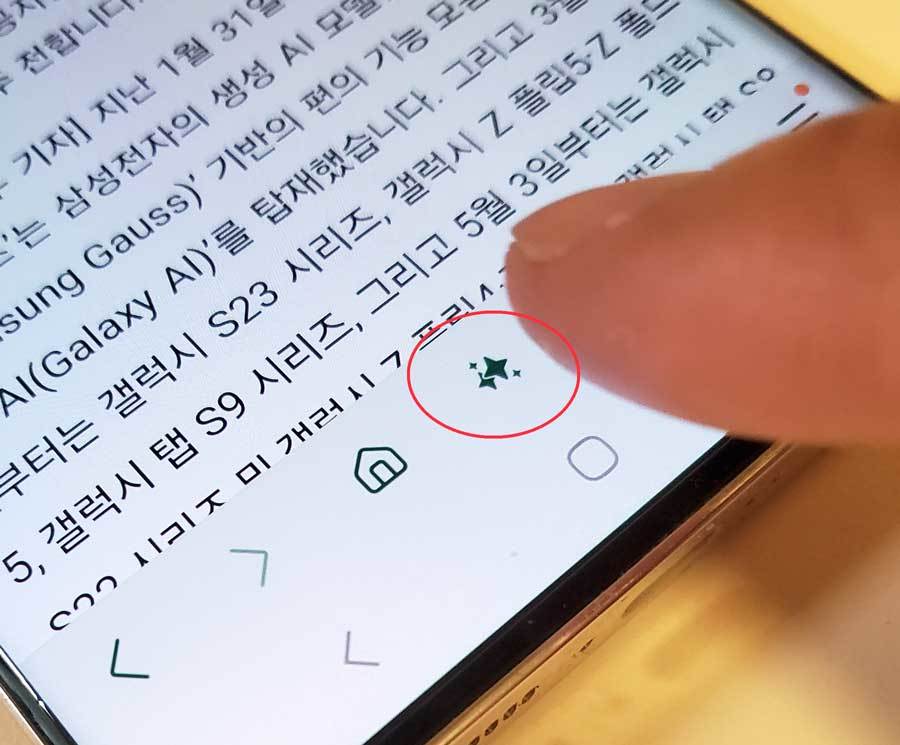 ‘브라우징 어시스트’ 기능을 이용하기 위한 ‘갤럭시 AI’ 버튼 / 출처=IT동아
‘브라우징 어시스트’ 기능을 이용하기 위한 ‘갤럭시 AI’ 버튼 / 출처=IT동아
일반 사용자들이 생성 AI를 접할 수 있는 가장 간단한 방법은 삼성전자 갤럭시 시리즈에 포함된 ‘갤럭시 AI’를 활용하는 것입니다. 당초 갤럭시 S24 시리즈에서만 이용할 수 있었지만 이후 신제품 출시 및 소프트웨어 업데이트를 통해 갤럭시 S22~S23 시리즈, 갤럭시 Z 폴드/플립 4~6 시리즈, 그리고 갤럭시 탭 S8~S10 시리즈 등으로 이용 기기가 확대되었습니다.
갤럭시 AI의 특징 중 하나는 갤럭시 시리즈 사용자들에게 친숙한 기존 애플리케이션에 생성 AI 관련 기능을 추가해 사용자 경험을 확장한다는 점입니다. 통화 앱에 추가된 ‘실시간 통역’ 기능이나 삼성 키보드 앱에 추가된 ‘챗 어시스트’, 그리고 삼성 노트 앱에 추가된 ‘노트 어시스트’ 같은 기능이 대표적입니다. 이번에 소개할 ‘브라우징 어시스트’ 기능도 마찬가지입니다. 이는 삼성 갤럭시 시리즈에 기본 탑재되는 웹 브라우저인 ‘삼성 인터넷 브라우저’의 활용성을 높이는 기능으로, 이용 방법이 아주 간단한 것이 특징입니다.
브라우징 어시스트 기능을 이용하기 위한 소프트웨어 업데이트
브라우징 어시스트 기능을 이용하려면 일단 사용자의 갤럭시가 갤럭시 AI를 지원해야 합니다. 갤럭시 S24 시리즈나 갤럭시 Z 폴드/플립 6 시리즈, 갤럭시 탭 S10 시리즈 등은 처음부터 이용할 수 있지만 그 외의 기기는 ‘One UI 6.1’ 소프트웨어 업데이트를 해야 합니다.
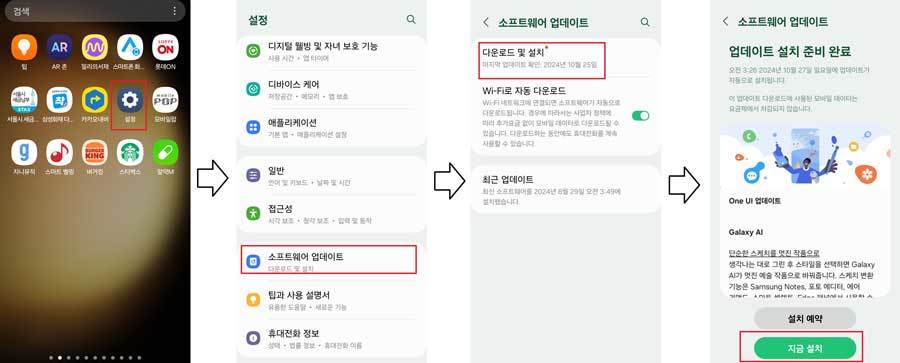 설정 앱의 소프트웨어 업데이트를 통해 One UI 6.1를 적용 / 출처=IT동아
설정 앱의 소프트웨어 업데이트를 통해 One UI 6.1를 적용 / 출처=IT동아
‘설정’ 앱을 실행해 ‘소프트웨어 업데이트’→’다운로드 및 설치’ 순으로 선택하면 최신 소프트웨어로 업데이트를 할 수 있는데, 갤럭시 S22~S23 시리즈, 갤럭시 Z 폴드/플립 4~5 시리즈, 갤럭시 탭 S8~S9 시리즈 등은 최신 업데이트를 통해 One UI 6.1, 그리고 여기에 포함된 갤럭시 AI를 이용할 수 있게 됩니다.
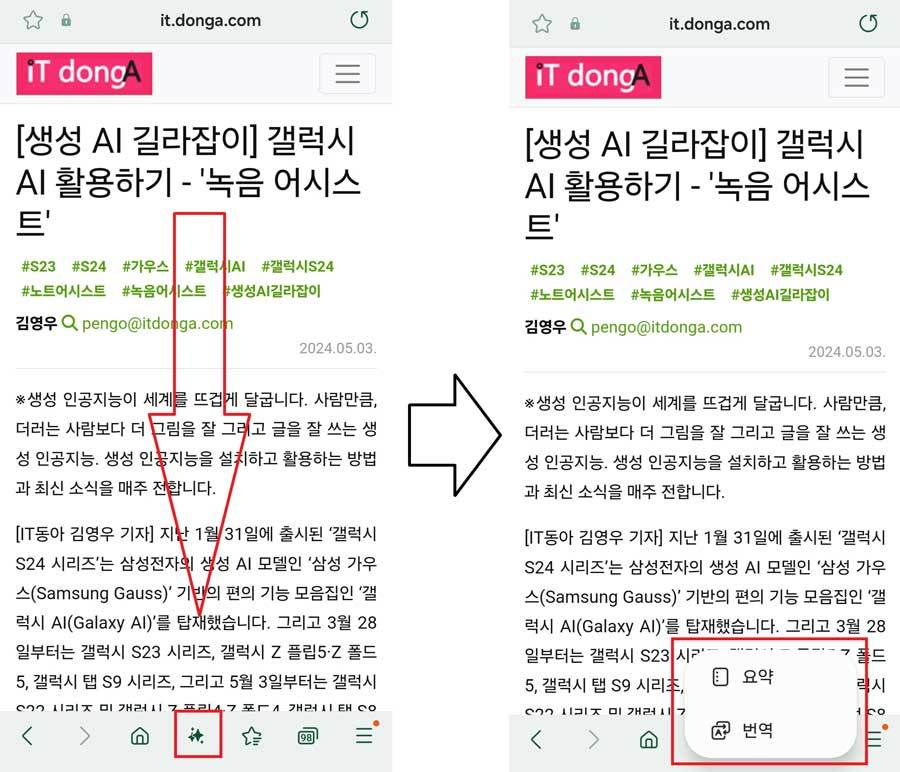 삼성 인터넷 브라우저 하단 탭의 갤럭시 AI 버튼을 눌러 브라우징 어시스트 기능 선택 / 출처=IT동아
삼성 인터넷 브라우저 하단 탭의 갤럭시 AI 버튼을 눌러 브라우징 어시스트 기능 선택 / 출처=IT동아
이렇게 업데이트를 마치면 브라우징 어시스트 기능을 본격적으로 활용할 수 있습니다. 이용 방법은 간단합니다. 평상시처럼 삼성 인터넷 브라우저를 실행해 웹 서핑을 하다가 페이지 스크롤을 아래로 내려봅시다. 이렇게 하면 브라우저 하단 탭에 갤럭시 AI(별 모양) 버튼이 추가되어 있는 것을 확인할 수 있습니다. 이를 누르면 브라우징 어시스트의 핵심 기능인 ‘번역’과 ‘요약’ 버튼이 나타납니다.
23개 언어 지원, 웹 페이지를 다른 나라 언어로 번역하기
브라우징 어시스트의 ‘번역’ 기능을 선택하면 말 그대로 해당 웹페이지가 다른 나라의 언어로 번역됩니다. 기본적으로 지원하는 언어는 한국어와 영어입니다만, 그 외의 다른 언어로 번역하고 싶다면 웹페이지 상단에 나타난 언어 선택 메뉴를 눌러 변경할 수 있습니다.
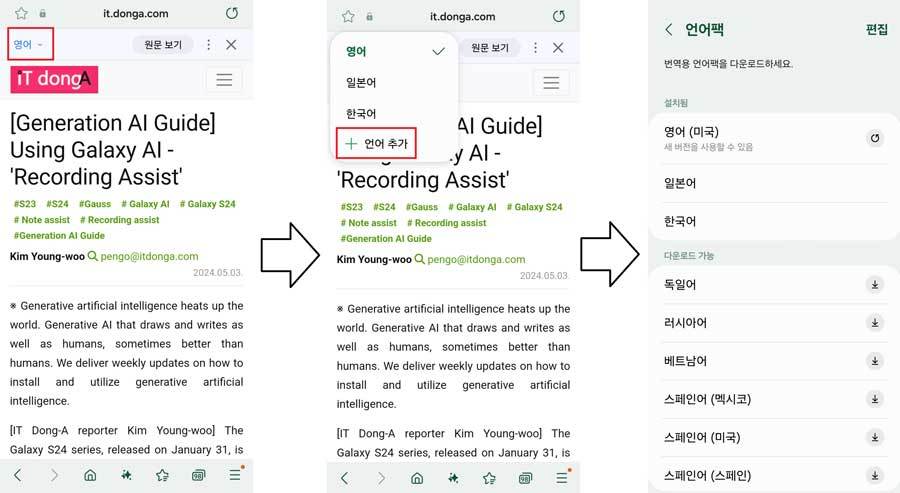 다른 언어로 번역하려면 상단 언어 선택 메뉴를 통해 새로운 언어를 추가 / 출처=IT동아
다른 언어로 번역하려면 상단 언어 선택 메뉴를 통해 새로운 언어를 추가 / 출처=IT동아
만약 원하는 언어가 없다면 ‘+언어 추가’ 버튼을 눌러 해당 언어의 언어팩을 설치하면 됩니다. 한국어, 영어, 일본어, 중국어, 독일어, 프랑스어, 스페인어, 베트남어 등 총 23개 언어를 지원합니다. 만약 번역을 원하지 않는다면 상단 언어 선택 메뉴에서 ‘원문 보기’를 선택하면 됩니다.
2가지 형태를 지원하는 웹페이지 요약 기능
브라우징 어시스트의 ‘요약’ 기능을 선택하면 AI가 해당 웹 페이지의 내용을 분석하고 핵심적인 것을 추려 3~4 문단으로 요약해 하단창에 표시합니다. 너무 긴 웹 페이지 내용을 빠르게 파악하고자 할 때 유용합니다.
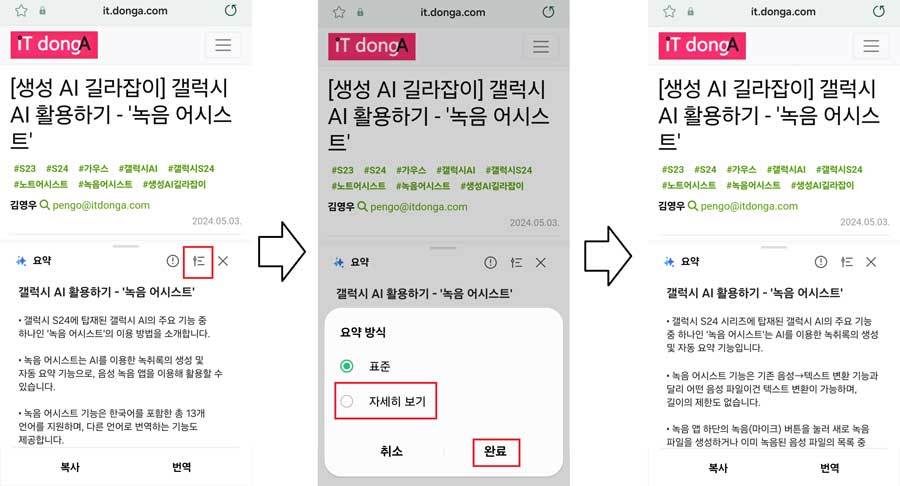 좀 더 자세한 내용 요약을 보려면 ‘자세히 보기’ 모드로 전환 / 출처=IT동아
좀 더 자세한 내용 요약을 보려면 ‘자세히 보기’ 모드로 전환 / 출처=IT동아
만약 요약 내용이 너무 축약되어 있어 아쉬움이 있다면 하단창 우측 상단의 추가 메뉴(三 모양)를 누른 후 요약 방식을 변경할 수 있습니다. 기본적으로 ‘표준’ 모드로 설정되어 있는데, 이를 ‘자세히 보기’ 모드로 변경하고 ‘완료’를 누르면 보다 자세한 내용까지 포함한 좀 더 긴 요약문을 볼 수 있습니다.
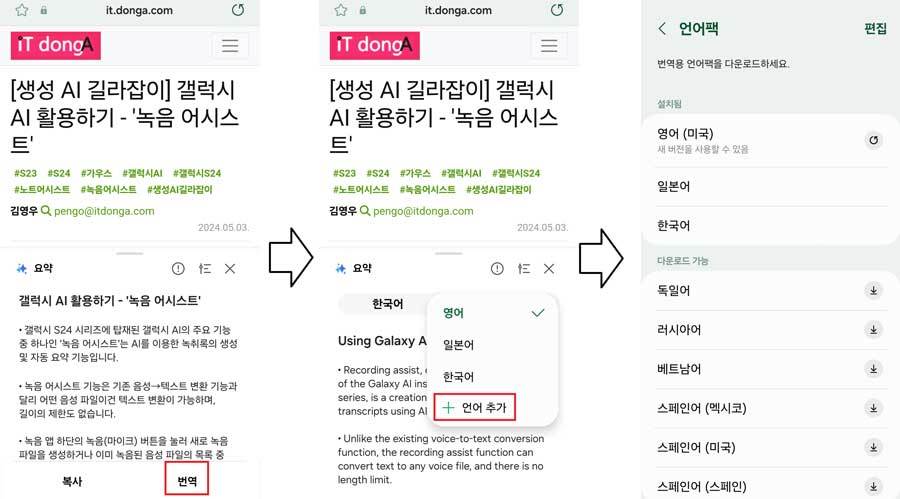 요약된 내용도 번역 및 언어팩 추가가 가능 / 출처=IT동아
요약된 내용도 번역 및 언어팩 추가가 가능 / 출처=IT동아
이렇게 브라우징 어시스트 기능을 통해 요약한 내용을 다른 나라 언어로 번역하는 것도 가능합니다. 하단창 우측 하단의 ‘번역’을 누르면 곧장 번역됩니다. 하단창 상단의 언어 선택 탭을 통해 언어 종류를 전환할 수 있으며, 원하는 언어가 없으면 ‘+언어 추가’ 버튼을 눌러 해당 언어의 언어팩을 설치하기 바랍니다.
IT동아 김영우 기자 pengo@itdonga.com
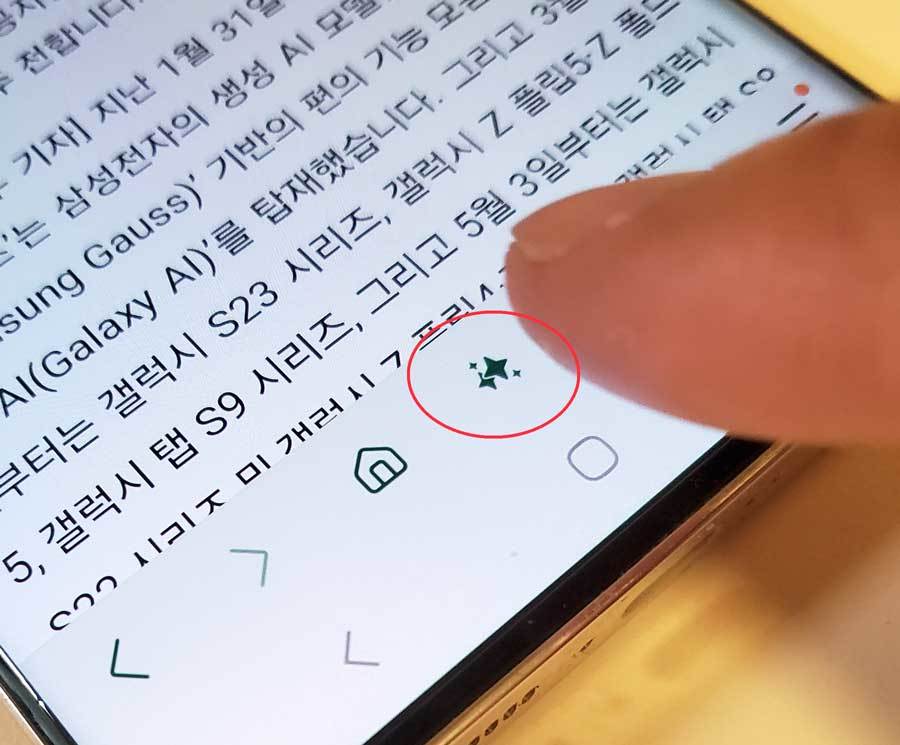 ‘브라우징 어시스트’ 기능을 이용하기 위한 ‘갤럭시 AI’ 버튼 / 출처=IT동아
‘브라우징 어시스트’ 기능을 이용하기 위한 ‘갤럭시 AI’ 버튼 / 출처=IT동아일반 사용자들이 생성 AI를 접할 수 있는 가장 간단한 방법은 삼성전자 갤럭시 시리즈에 포함된 ‘갤럭시 AI’를 활용하는 것입니다. 당초 갤럭시 S24 시리즈에서만 이용할 수 있었지만 이후 신제품 출시 및 소프트웨어 업데이트를 통해 갤럭시 S22~S23 시리즈, 갤럭시 Z 폴드/플립 4~6 시리즈, 그리고 갤럭시 탭 S8~S10 시리즈 등으로 이용 기기가 확대되었습니다.
갤럭시 AI의 특징 중 하나는 갤럭시 시리즈 사용자들에게 친숙한 기존 애플리케이션에 생성 AI 관련 기능을 추가해 사용자 경험을 확장한다는 점입니다. 통화 앱에 추가된 ‘실시간 통역’ 기능이나 삼성 키보드 앱에 추가된 ‘챗 어시스트’, 그리고 삼성 노트 앱에 추가된 ‘노트 어시스트’ 같은 기능이 대표적입니다. 이번에 소개할 ‘브라우징 어시스트’ 기능도 마찬가지입니다. 이는 삼성 갤럭시 시리즈에 기본 탑재되는 웹 브라우저인 ‘삼성 인터넷 브라우저’의 활용성을 높이는 기능으로, 이용 방법이 아주 간단한 것이 특징입니다.
브라우징 어시스트 기능을 이용하기 위한 소프트웨어 업데이트
브라우징 어시스트 기능을 이용하려면 일단 사용자의 갤럭시가 갤럭시 AI를 지원해야 합니다. 갤럭시 S24 시리즈나 갤럭시 Z 폴드/플립 6 시리즈, 갤럭시 탭 S10 시리즈 등은 처음부터 이용할 수 있지만 그 외의 기기는 ‘One UI 6.1’ 소프트웨어 업데이트를 해야 합니다.
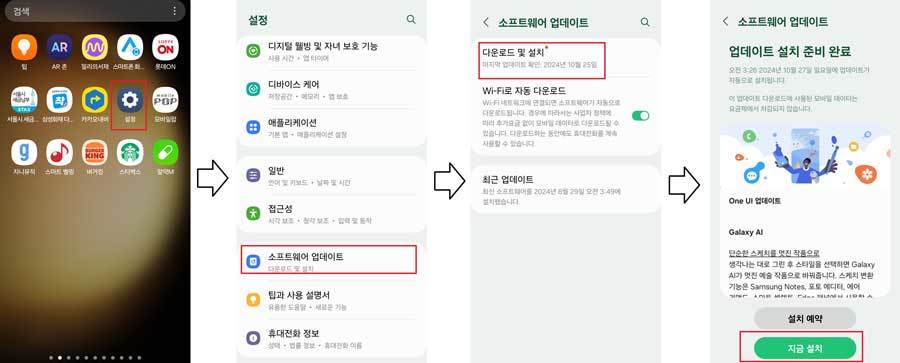 설정 앱의 소프트웨어 업데이트를 통해 One UI 6.1를 적용 / 출처=IT동아
설정 앱의 소프트웨어 업데이트를 통해 One UI 6.1를 적용 / 출처=IT동아‘설정’ 앱을 실행해 ‘소프트웨어 업데이트’→’다운로드 및 설치’ 순으로 선택하면 최신 소프트웨어로 업데이트를 할 수 있는데, 갤럭시 S22~S23 시리즈, 갤럭시 Z 폴드/플립 4~5 시리즈, 갤럭시 탭 S8~S9 시리즈 등은 최신 업데이트를 통해 One UI 6.1, 그리고 여기에 포함된 갤럭시 AI를 이용할 수 있게 됩니다.
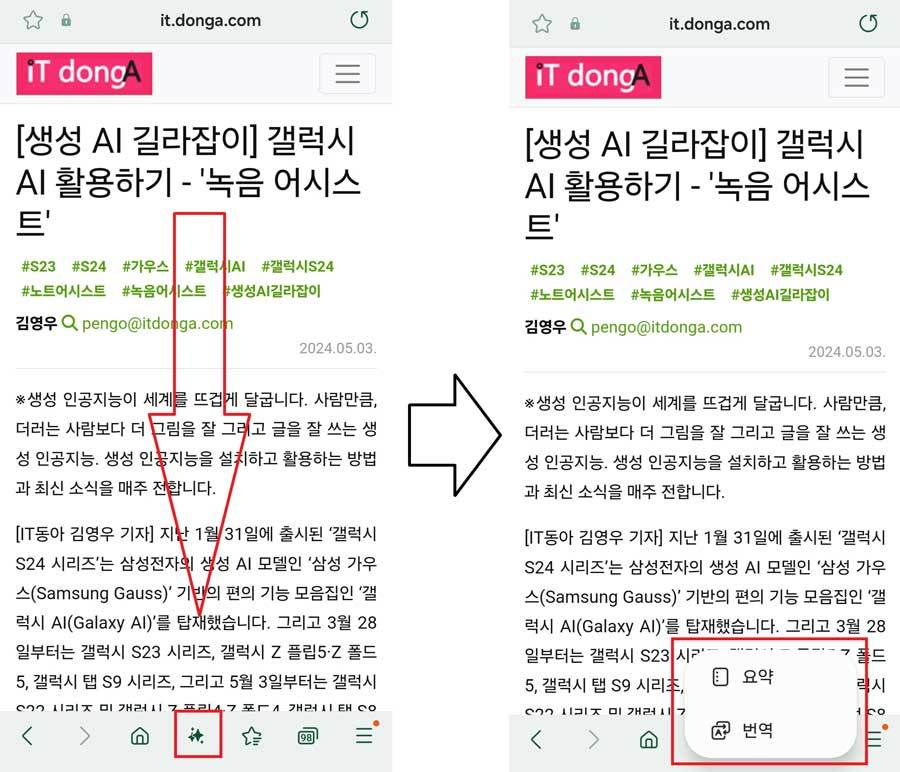 삼성 인터넷 브라우저 하단 탭의 갤럭시 AI 버튼을 눌러 브라우징 어시스트 기능 선택 / 출처=IT동아
삼성 인터넷 브라우저 하단 탭의 갤럭시 AI 버튼을 눌러 브라우징 어시스트 기능 선택 / 출처=IT동아이렇게 업데이트를 마치면 브라우징 어시스트 기능을 본격적으로 활용할 수 있습니다. 이용 방법은 간단합니다. 평상시처럼 삼성 인터넷 브라우저를 실행해 웹 서핑을 하다가 페이지 스크롤을 아래로 내려봅시다. 이렇게 하면 브라우저 하단 탭에 갤럭시 AI(별 모양) 버튼이 추가되어 있는 것을 확인할 수 있습니다. 이를 누르면 브라우징 어시스트의 핵심 기능인 ‘번역’과 ‘요약’ 버튼이 나타납니다.
23개 언어 지원, 웹 페이지를 다른 나라 언어로 번역하기
브라우징 어시스트의 ‘번역’ 기능을 선택하면 말 그대로 해당 웹페이지가 다른 나라의 언어로 번역됩니다. 기본적으로 지원하는 언어는 한국어와 영어입니다만, 그 외의 다른 언어로 번역하고 싶다면 웹페이지 상단에 나타난 언어 선택 메뉴를 눌러 변경할 수 있습니다.
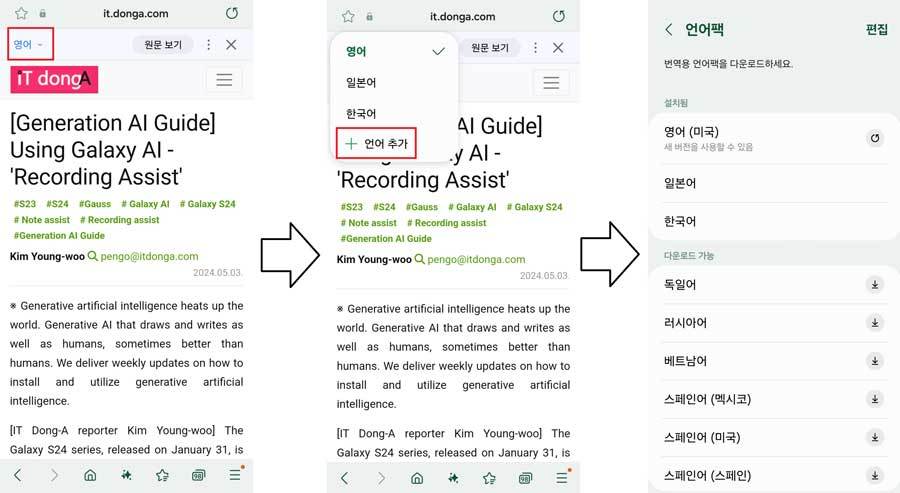 다른 언어로 번역하려면 상단 언어 선택 메뉴를 통해 새로운 언어를 추가 / 출처=IT동아
다른 언어로 번역하려면 상단 언어 선택 메뉴를 통해 새로운 언어를 추가 / 출처=IT동아만약 원하는 언어가 없다면 ‘+언어 추가’ 버튼을 눌러 해당 언어의 언어팩을 설치하면 됩니다. 한국어, 영어, 일본어, 중국어, 독일어, 프랑스어, 스페인어, 베트남어 등 총 23개 언어를 지원합니다. 만약 번역을 원하지 않는다면 상단 언어 선택 메뉴에서 ‘원문 보기’를 선택하면 됩니다.
2가지 형태를 지원하는 웹페이지 요약 기능
브라우징 어시스트의 ‘요약’ 기능을 선택하면 AI가 해당 웹 페이지의 내용을 분석하고 핵심적인 것을 추려 3~4 문단으로 요약해 하단창에 표시합니다. 너무 긴 웹 페이지 내용을 빠르게 파악하고자 할 때 유용합니다.
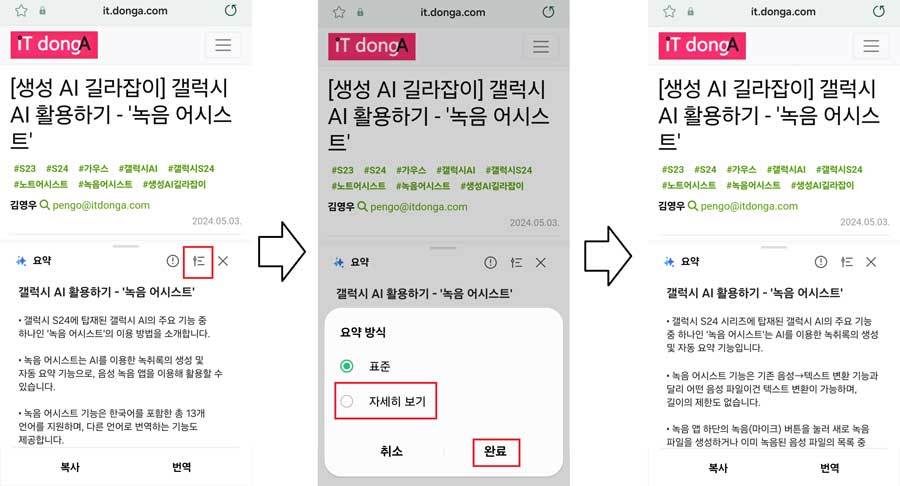 좀 더 자세한 내용 요약을 보려면 ‘자세히 보기’ 모드로 전환 / 출처=IT동아
좀 더 자세한 내용 요약을 보려면 ‘자세히 보기’ 모드로 전환 / 출처=IT동아만약 요약 내용이 너무 축약되어 있어 아쉬움이 있다면 하단창 우측 상단의 추가 메뉴(三 모양)를 누른 후 요약 방식을 변경할 수 있습니다. 기본적으로 ‘표준’ 모드로 설정되어 있는데, 이를 ‘자세히 보기’ 모드로 변경하고 ‘완료’를 누르면 보다 자세한 내용까지 포함한 좀 더 긴 요약문을 볼 수 있습니다.
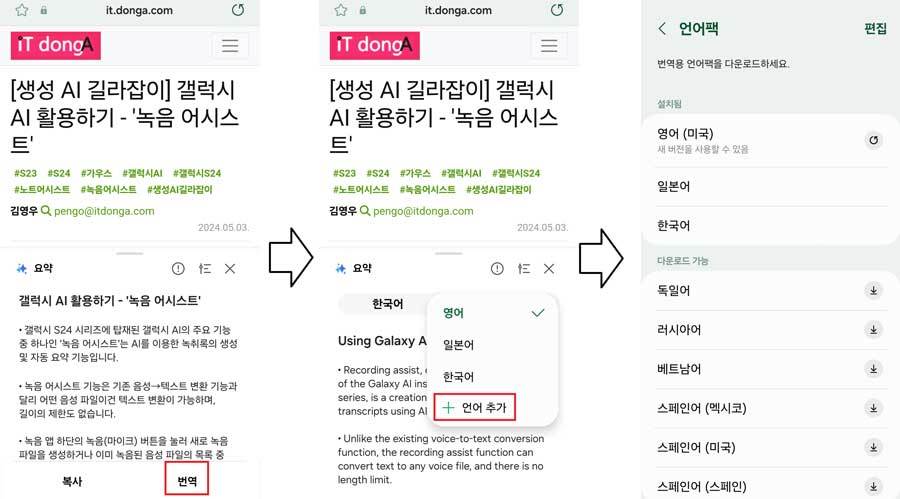 요약된 내용도 번역 및 언어팩 추가가 가능 / 출처=IT동아
요약된 내용도 번역 및 언어팩 추가가 가능 / 출처=IT동아이렇게 브라우징 어시스트 기능을 통해 요약한 내용을 다른 나라 언어로 번역하는 것도 가능합니다. 하단창 우측 하단의 ‘번역’을 누르면 곧장 번역됩니다. 하단창 상단의 언어 선택 탭을 통해 언어 종류를 전환할 수 있으며, 원하는 언어가 없으면 ‘+언어 추가’ 버튼을 눌러 해당 언어의 언어팩을 설치하기 바랍니다.
IT동아 김영우 기자 pengo@itdonga.com
비즈N 탑기사
 송강호 “‘기생충’ 이후 성적? 결과 아쉽더라도 주목적은 아냐”
송강호 “‘기생충’ 이후 성적? 결과 아쉽더라도 주목적은 아냐” ‘건강 이상설’ 박봄, 달라진 분위기…갸름해진 얼굴선
‘건강 이상설’ 박봄, 달라진 분위기…갸름해진 얼굴선 주원 “20㎏ 산소통 매고 마주한 큰불…극도의 긴장감 느꼈다”
주원 “20㎏ 산소통 매고 마주한 큰불…극도의 긴장감 느꼈다”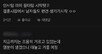 “여대 출신 채용 거른다” 커뮤니티 글 확산…사실이라면?
“여대 출신 채용 거른다” 커뮤니티 글 확산…사실이라면? “하루 3시간 일해도 월 600만원”…아이돌도 지원한 ‘이 직업’ 화제
“하루 3시간 일해도 월 600만원”…아이돌도 지원한 ‘이 직업’ 화제- 중증장애인도 기초수급자도 당했다…건강식품 강매한 일당 법정에
- 고현정, 선물에 감격해 하트까지…믿기지 않는 초동안 미모
- 삶의 속도와 온도[정덕현의 그 영화 이 대사]〈33〉
- 수영, 역대급 탄탄 복근…슈퍼카 앞 늘씬 몸매 자랑까지
- ‘벽에 붙은 바나나’ 소더비 경매서 86억원 낙찰
 이건희, ‘S급 천재’ 강조했는데…이재용 시대 “인재 부족”
이건희, ‘S급 천재’ 강조했는데…이재용 시대 “인재 부족” 추억의 모토로라, 보급형폰 ‘엣지 50 퓨전’ 韓 출시…“0원폰 지원 가능”
추억의 모토로라, 보급형폰 ‘엣지 50 퓨전’ 韓 출시…“0원폰 지원 가능” 월 525만5000원 벌어 397만5000원 지출…가구 흑자 사상최대
월 525만5000원 벌어 397만5000원 지출…가구 흑자 사상최대 삼성, 그룹 ‘경영진단실’ 신설… 전자계열사에 ‘기술통’ 전진배치
삼성, 그룹 ‘경영진단실’ 신설… 전자계열사에 ‘기술통’ 전진배치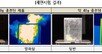 “자칫하면 펑”…가연성 가스 포함 ‘어린이 버블클렌저’ 사용 주의
“자칫하면 펑”…가연성 가스 포함 ‘어린이 버블클렌저’ 사용 주의- 저축은행 3분기 누적 순손실 3636억…“전분기 대비 손실 감소”
- 해외직구 겨울 인기상품 17%는 안전 기준 ‘부적합’
- 중견기업 10곳 중 7곳 “상속세 최고세율 30%보다 낮춰야”
- ‘117년 만의 폭설’ 유통업계 배송 지연 속출…“미배송·불편 최소화 노력”
- 11월 송파-강동구 전셋값 하락은 ‘올파포’ 때문[부동산 빨간펜]


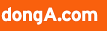



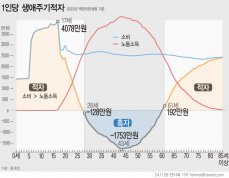

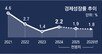

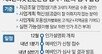




![11월 송파-강동구 전셋값 하락은 ‘올파포’ 때문[부동산 빨간펜] 11월 송파-강동구 전셋값 하락은 ‘올파포’ 때문[부동산 빨간펜]](https://dimg.donga.com/a/102/54/90/1/wps/ECONOMY/FEED/BIZN_REALESTATE/130531737.2.thumb.jpg)



